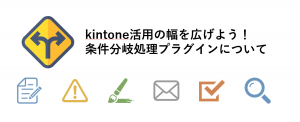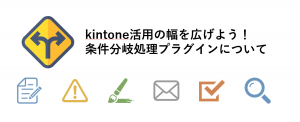船井デジタル道場
レコード保存時のリマインドに!『条件分岐処理プラグイン』の自動メール送信の設定方法

INDEX

皆様こんにちは!にんのすけです!
船井総合研究所で、船井ファストシステムというサービスのカスタマーサクセスを行っています。kintoneユーザー皆様の「kintone発想力」を伸ばしてもらえるようなkintoneの便利機能やプラグインの設定方法・事例をこちらのサイトで発信しています!
他の記事もぜひ目を通していただけると嬉しいです^^

今回は『条件分岐処理プラグイン』の自動メール送信の機能についてご紹介します。
レコード保存時に条件に応じたメールを自動送信できるので、お客様へのご連絡の手間を省略できたり、社内へのリマインドに活用したりすることができます!
それでは詳しい解説へどうぞ♪
kintoneでは標準機能に通知機能がありますが、kintoneアカウントを持っている方にしか通知を飛ばすことができません。
そのため案件管理で状況を請求にしたときに、お客様に「請求書を送付しました!」というご案内を送ることができません…。

レコード保存をしたときに、自動でメールを送ることができればいいのに!
そんな時に活躍するのが今回ご紹介するTiS様提供の『条件分岐処理プラグイン』の自動メール送信機能です!
レコード保存時にレコードに登録しているメールアドレスに対して、あらかじめ設定しておいたメール内容をお送りすることができるので
- 案件管理で状況が受注になったら、お客様にお礼メールを送る
- 案件管理で状況が請求になったら、お客様に請求書送付済みメールを送る
- 入金管理で状況が入金済みになったら、お客様に入金お礼メールを送る
上記のようなタイミングで自動でメールを送ることができます。
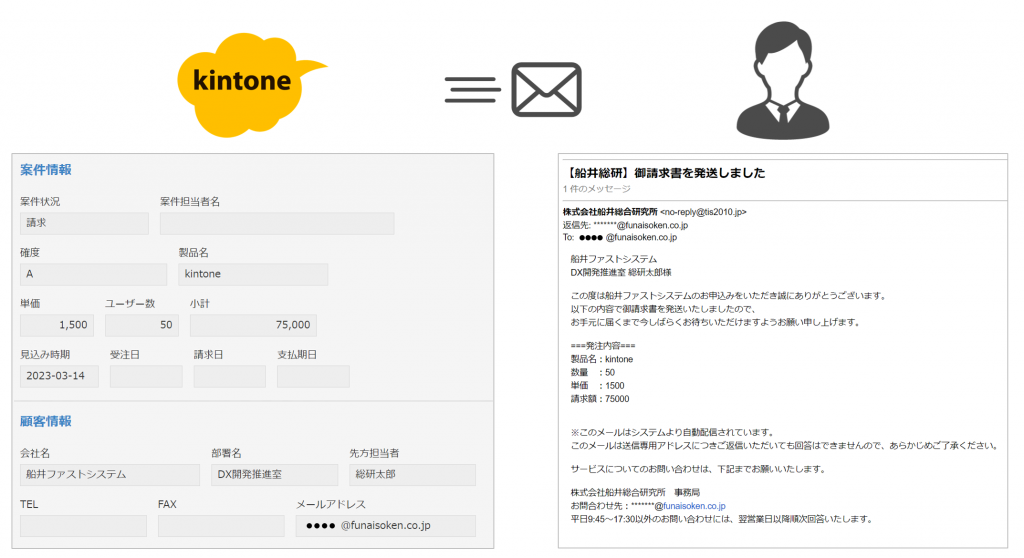
それでは早速設定方法をご紹介します!
『条件分岐処理プラグイン』とは
『条件分岐処理プラグイン』とは、レコードが条件に該当したら自動化処理や書式設定・エラーチェック等を行うことができるプラグインです。
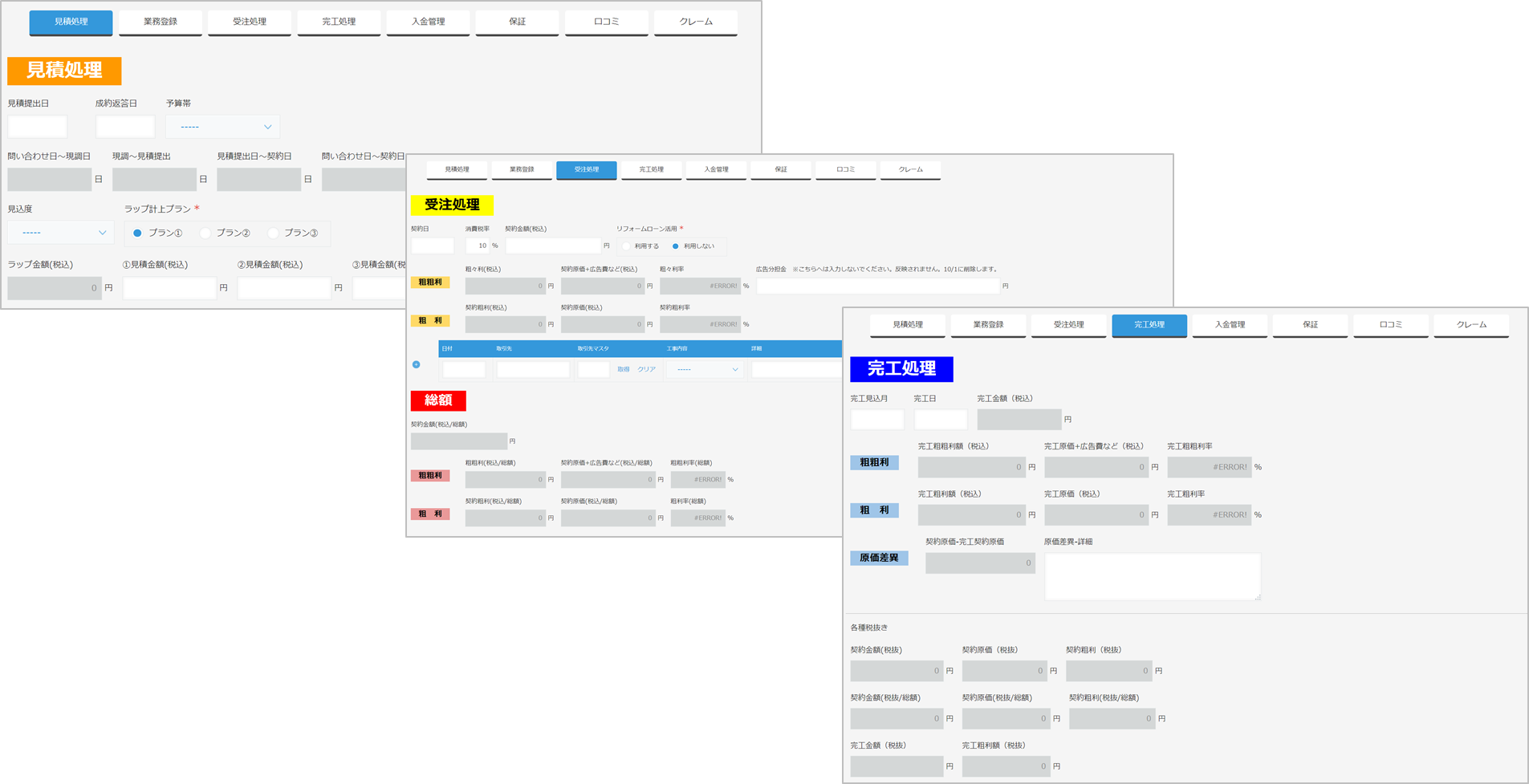
このプラグインだけで、動作条件に応じた自動入力や自動採番、自動アプリ間更新やメール送信、保存時のエラーチェックなど、様々な動作を設定することができます。
もちろん1つの動作条件に対して自動採番と自動入力の両方を設定、というように複数の動作を設定することも可能です。組み合わせによっては、数えきれないくらいの設定を行うことができます。
他にどんな機能があるの?!と気になった方は下記リンクより詳細をご覧ください。
『条件分岐処理プラグイン』の自動メール送信機能の設定方法
⓪事前準備
自動メール送信機能を利用するためには、必ずレコード内に送信先の『メールアドレス』が登録されている必要があります。
文字列1行フィールドかリンクフィールドで『メールアドレス』のフィールドを作成します。
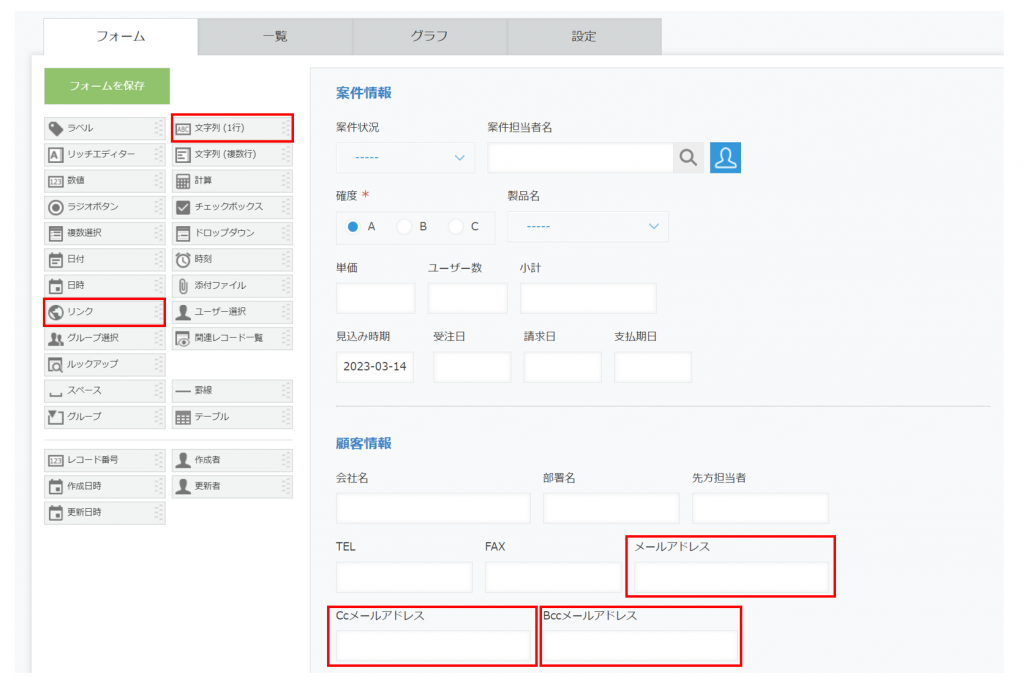
CC/Bccは必須ではありませんが、利用したい場合は同じく文字列1行フィールドかリンクフィールドでそれぞれフィールドを作成します。
フィールド追加後は、一度アプリを更新しましょう!
①プラグインをアプリに追加します。
プラグインはTiS様のサイトからダウンロードが可能です。
ダウンロードサイトはこちらから
ページ中央部分の無料ダウンロードの下にある[ダウンロード]をクリックするとダウンロードできます。
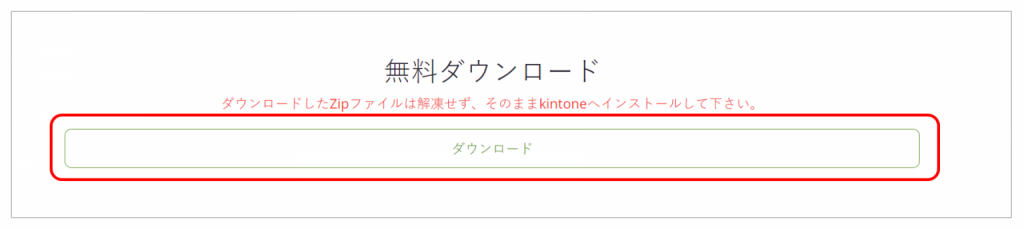
その後、ダウンロードしたプラグインをアプリに追加します。
追加方法はこちらの記事をご覧ください。
②プラグインの設定を開きます。
アプリの右上にある歯車マークをクリックし、設定タブ内「プラグイン」をクリックします。
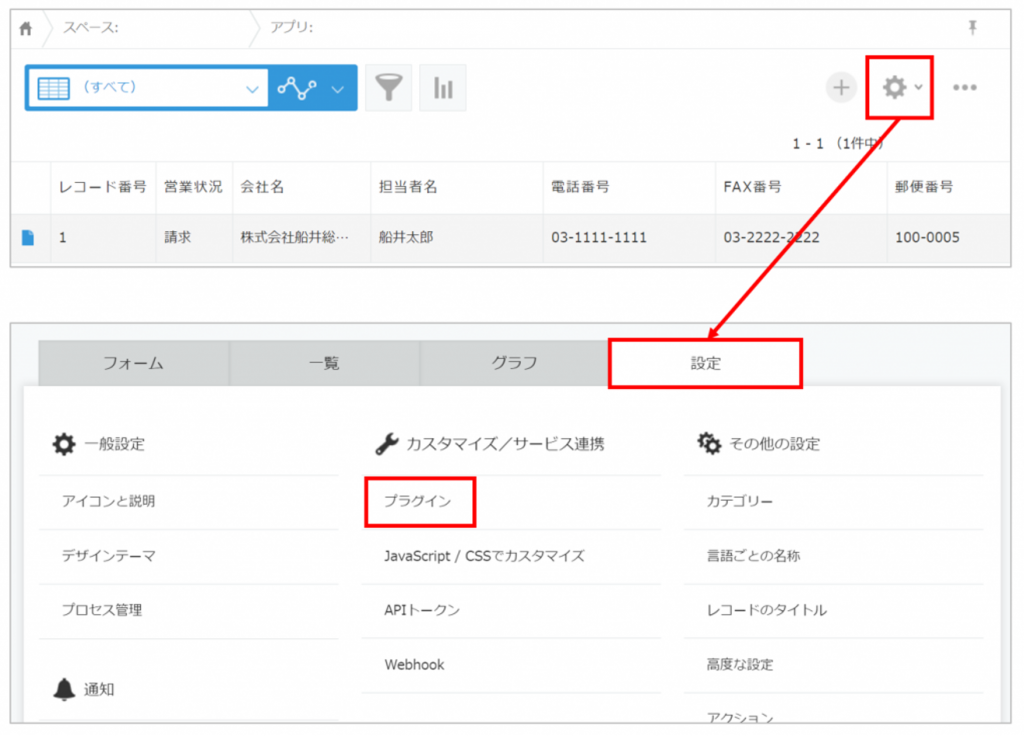
『条件分岐処理プラグイン』の右横にある歯車マークをクリックします。
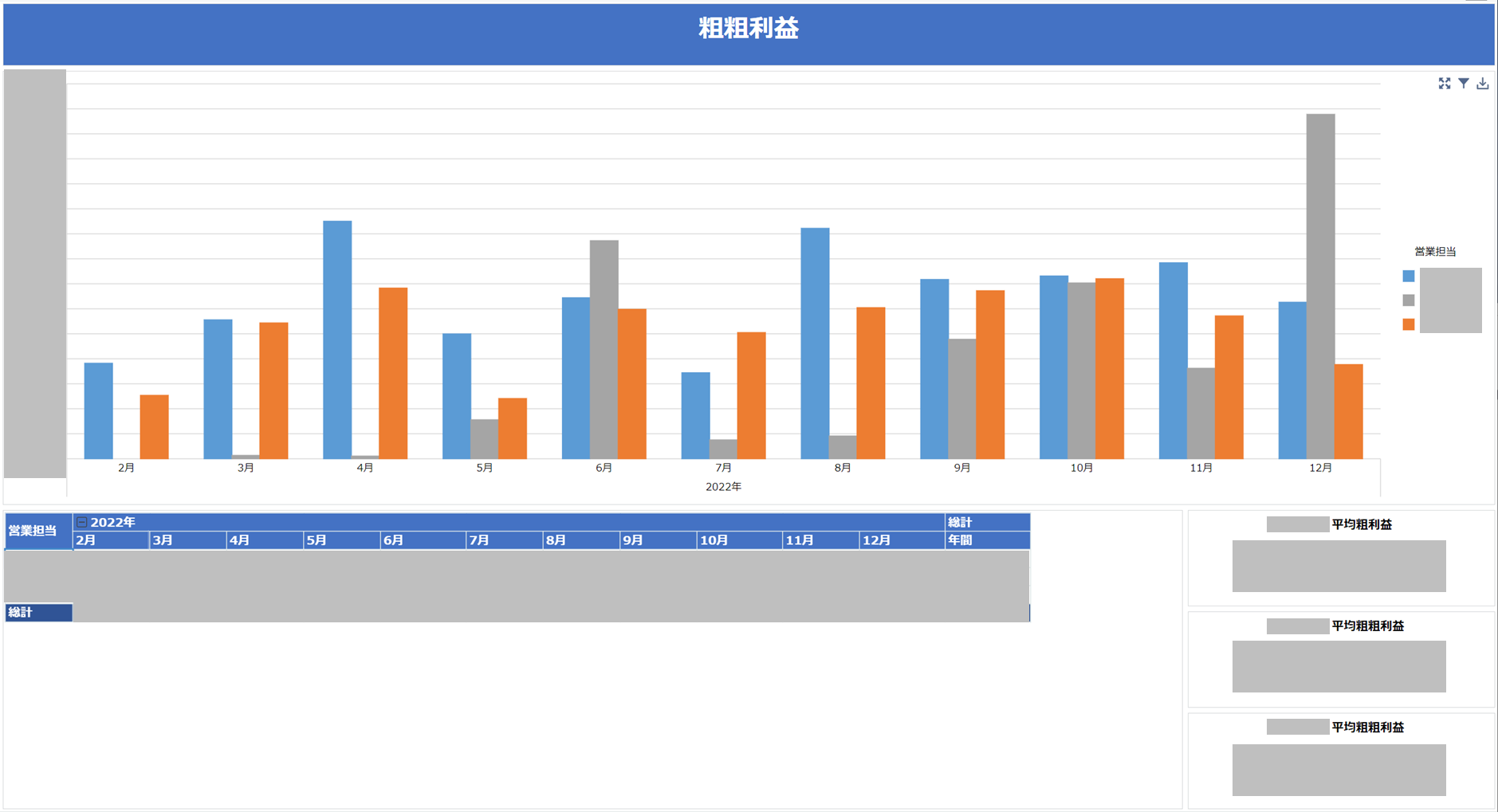
③プラグインを設定します。
「設定タブの名称」「動作条件」「自動メール送信」を設定します。
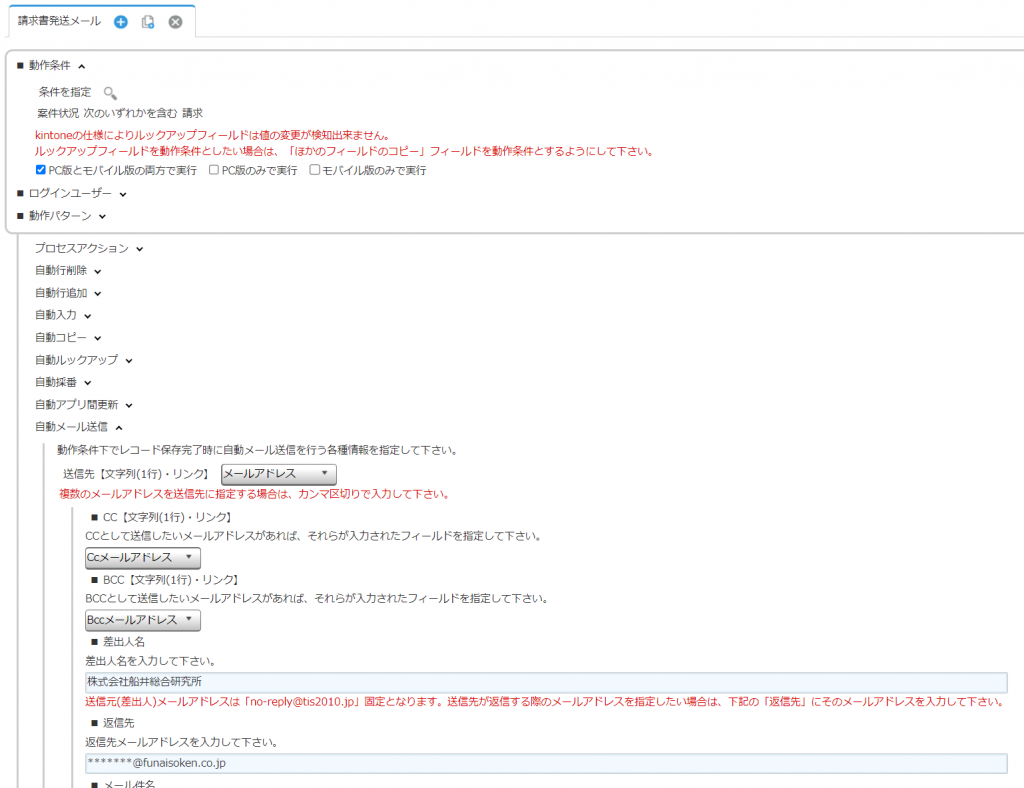
設定タブの名称
『条件分岐処理プラグイン』では、複数の動作条件を設定できるため、タブの名称に何の設定か記載することでメンテナンスなどが行いやすくなります。
タブの名称は、名称欄をダブルクリックすることで変更ができます。
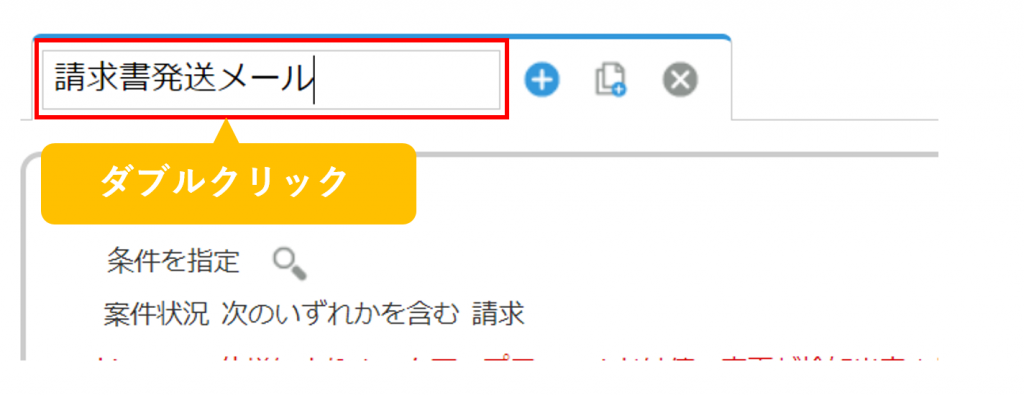
動作条件
動作が実行される条件を設定します。
動作条件を指定しないことも可能ですが、動作条件を指定しない場合は画面表示時やフィールド値が変更されたタイミングで都度指定した処理が実行されてしまいますので、動作パターンを指定するなどして動作制限を設けるようにしてください。
今回は『案件状況が請求になった場合』という条件をつけますので、条件式は「案件状況:次のいずれかを含む:請求』になります。
動作条件の追加は、条件を指定の右横にある虫めがねマークから設定できます。
条件設定後は「OK」ボタンをクリックします。
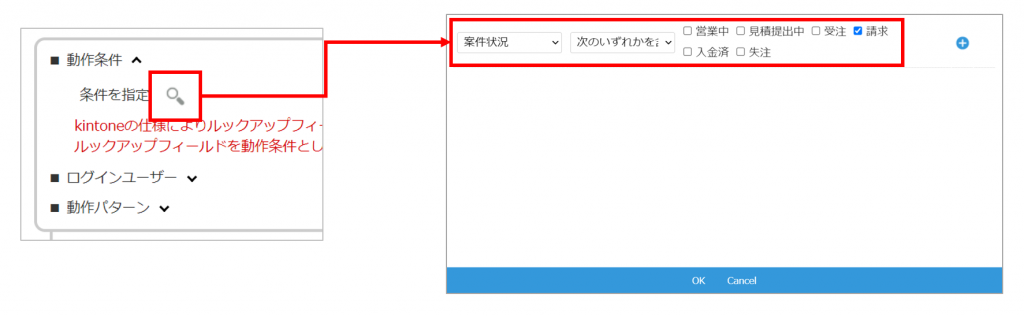
自動メール送信
送信するメッセージの件名や内容・返信先アドレスなどを設定します。
- 送信先
メールを送信するメールアドレスフィールドを設定します。

- CC・Bcc
CC・Bccとして送信したいメールアドレスがあれば、それらが入力されたフィールドを設定します。
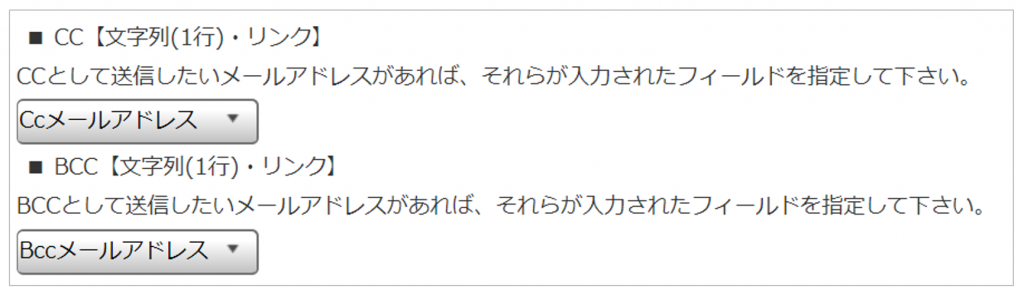
- 差出人名
メールの差出人名を設定します。自社の会社名や屋号などがおすすめです。
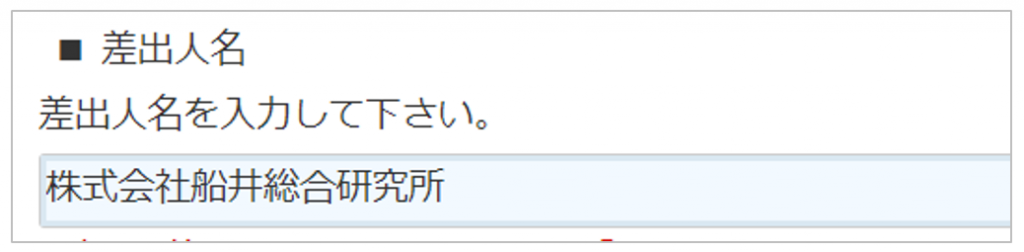
メールの表記イメージはこちらをクリック
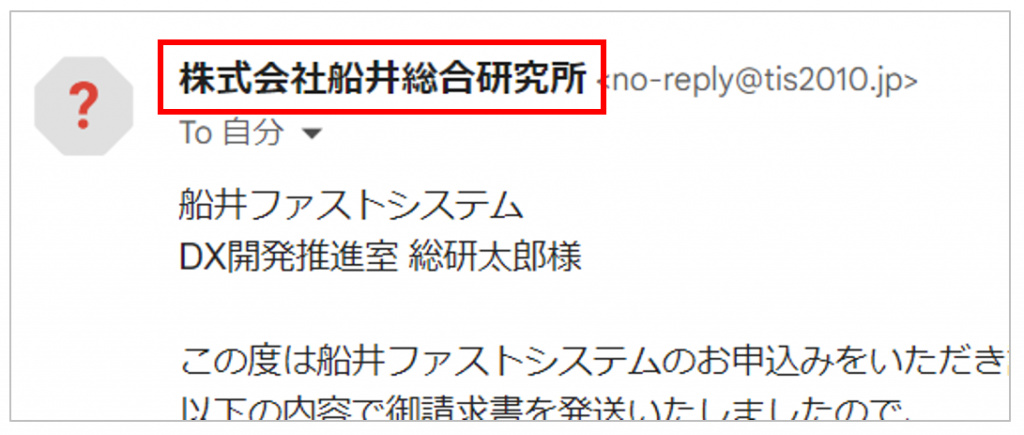
- 返信先
送信元(差出人)メールアドレスは「no-reply@tis2010.jp」固定となるため、送信先が返信する際のメールアドレスを指定する場合は返信先に自社のメールアドレスを設定します。
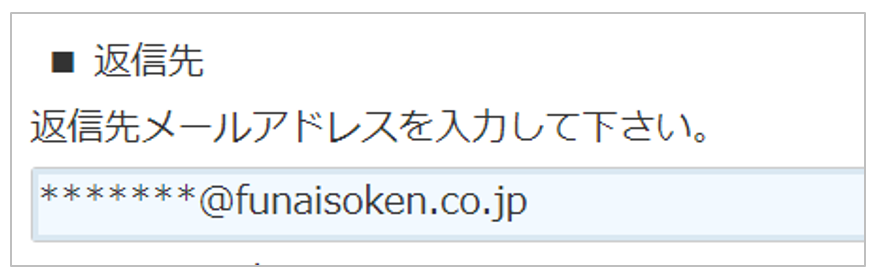
メールの表記イメージはこちらをクリック
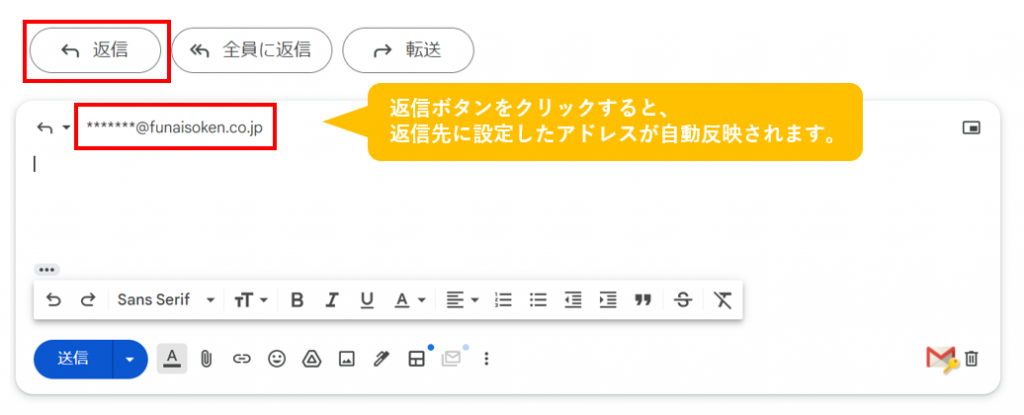
- メール件名
メールの件名を設定します。
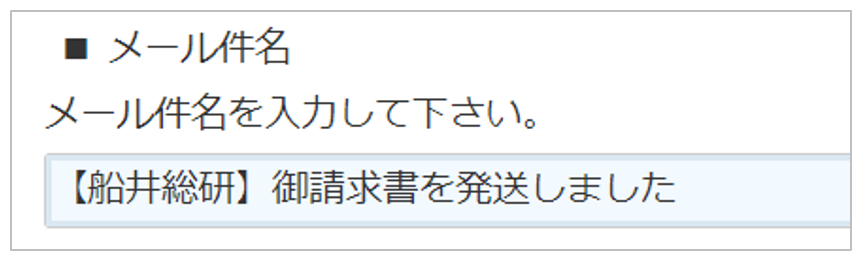
メールの表記イメージはこちらをクリック
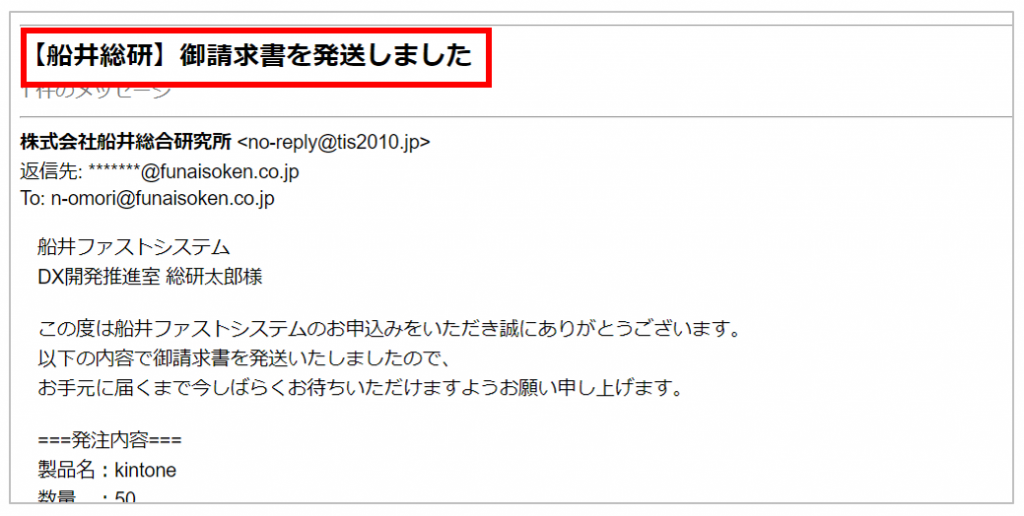
- メール本文
メールの本文を設定します。
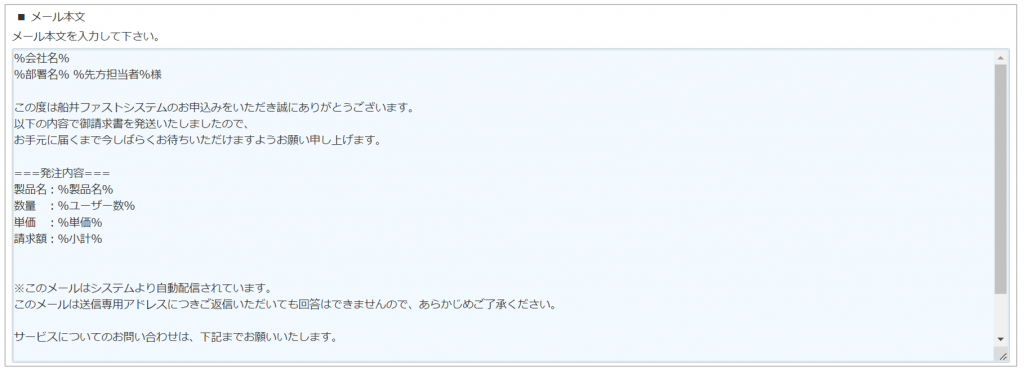
メールの表記イメージはこちらをクリック
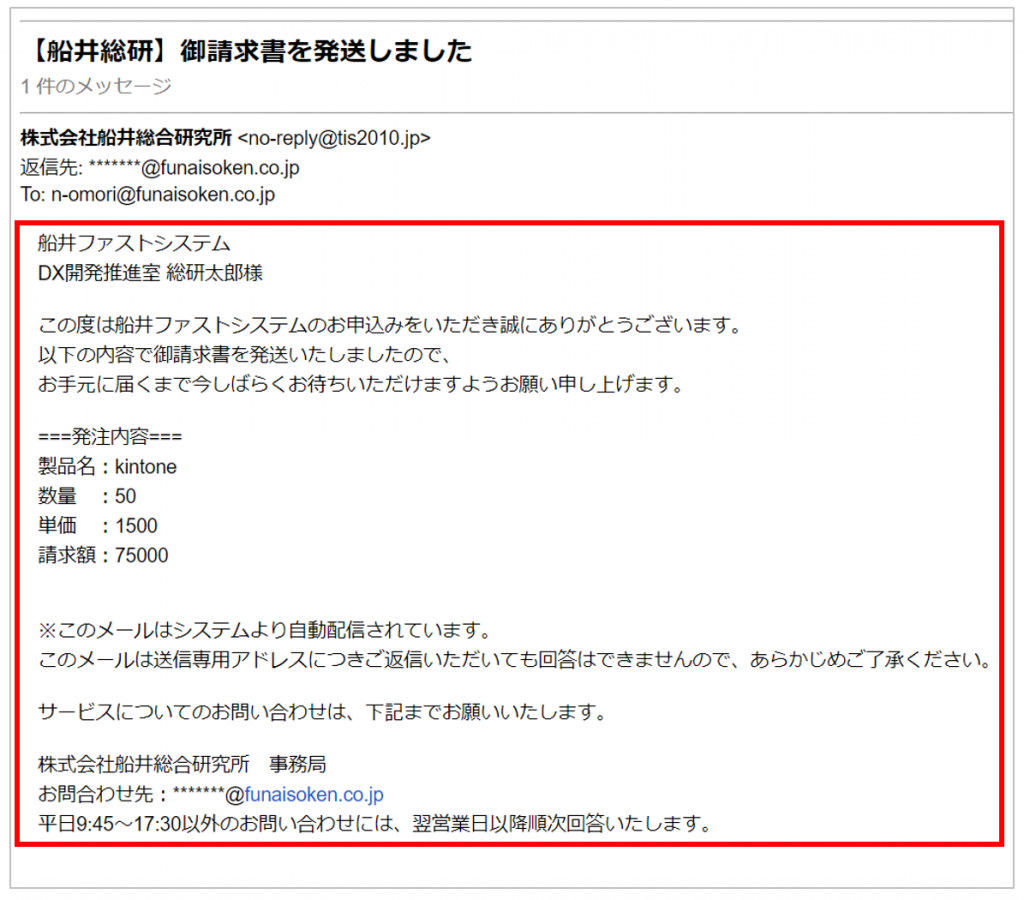
【フィールドの値をメール件名・メール本文に利用する方法】
メール件名・メール本文の任意の位置にフィールドの値を挿入する場合は、挿入するフィールドのフィールドコードを、%(半角)で囲って入力して下さい。
例) 会社名のフィールドコードが『会社名』の場合 ⇒ %会社名%
値を挿入出来るフィールドはテーブル外フィールドに限ります。
フォームの設定からフィールドの設定を開くと確認できます。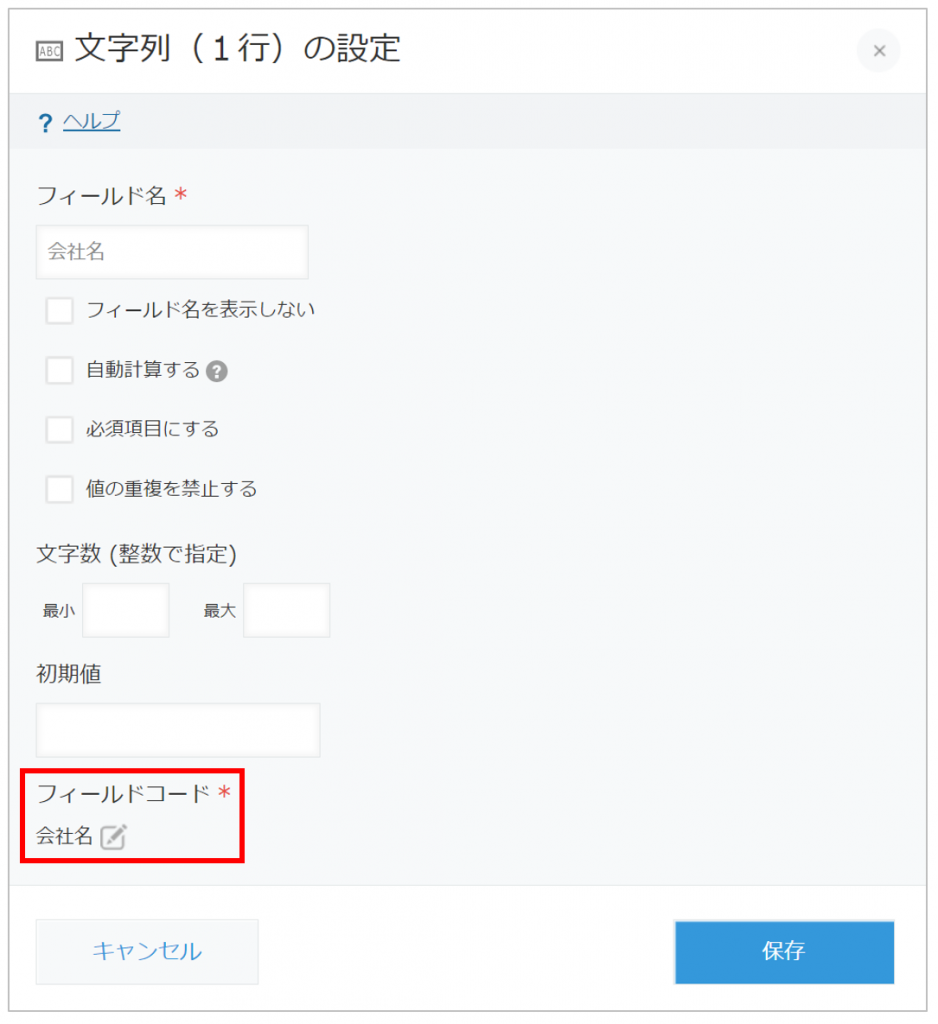
- 添付ファイル
メール送信の際に添付ファイルも一緒に送信する場合は設定します。
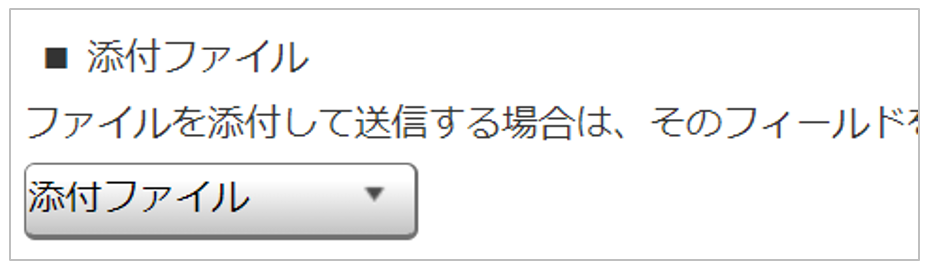
メールの表記イメージはこちらをクリック
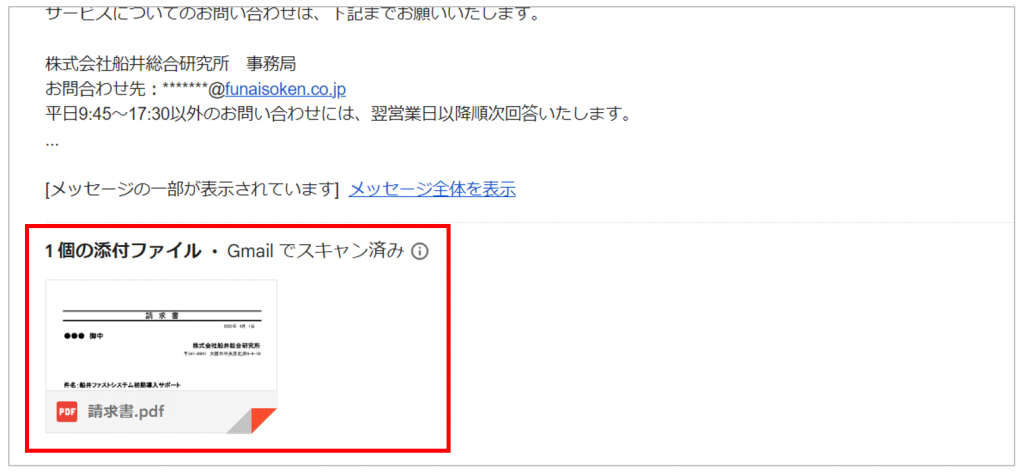
④プラグインを保存し、アプリを更新します。
プラグインの設定画面の最下部にある「保存」ボタンをクリックし、アプリの設定画面に戻り「アプリを更新」して完了です!
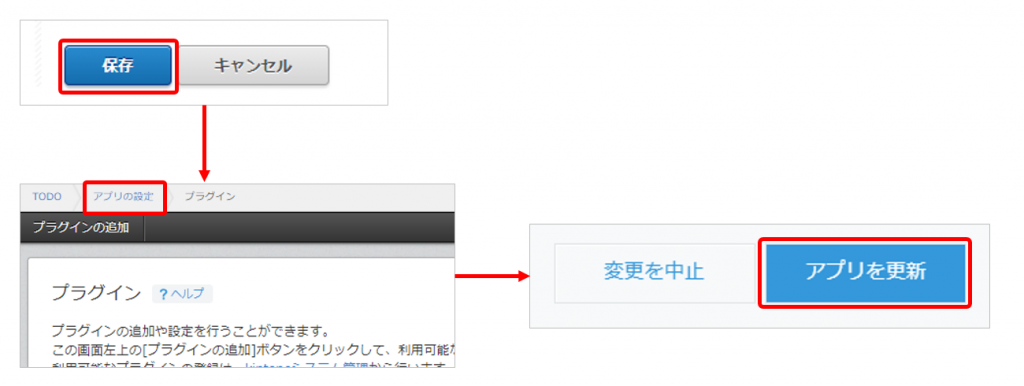
実際に利用してみましょう!
メールアドレスや、メール件名・本文に利用しているフィールドに内容を入力します。
送信先が複数になる場合は、メールアドレスをカンマ区切りで入力して下さい。
動作条件に指定した内容も忘れずに入力しましょう!
(今回は『案件状況が請求』のときにメール送信されます。)
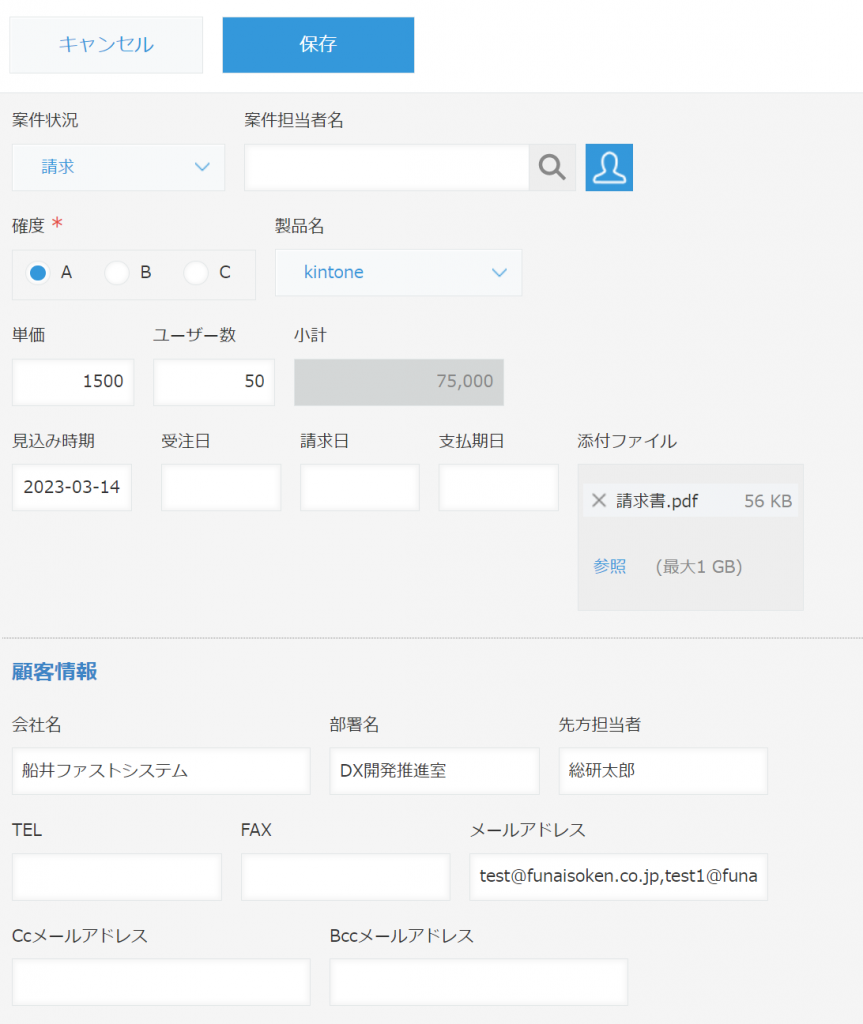
入力後、保存をすると…
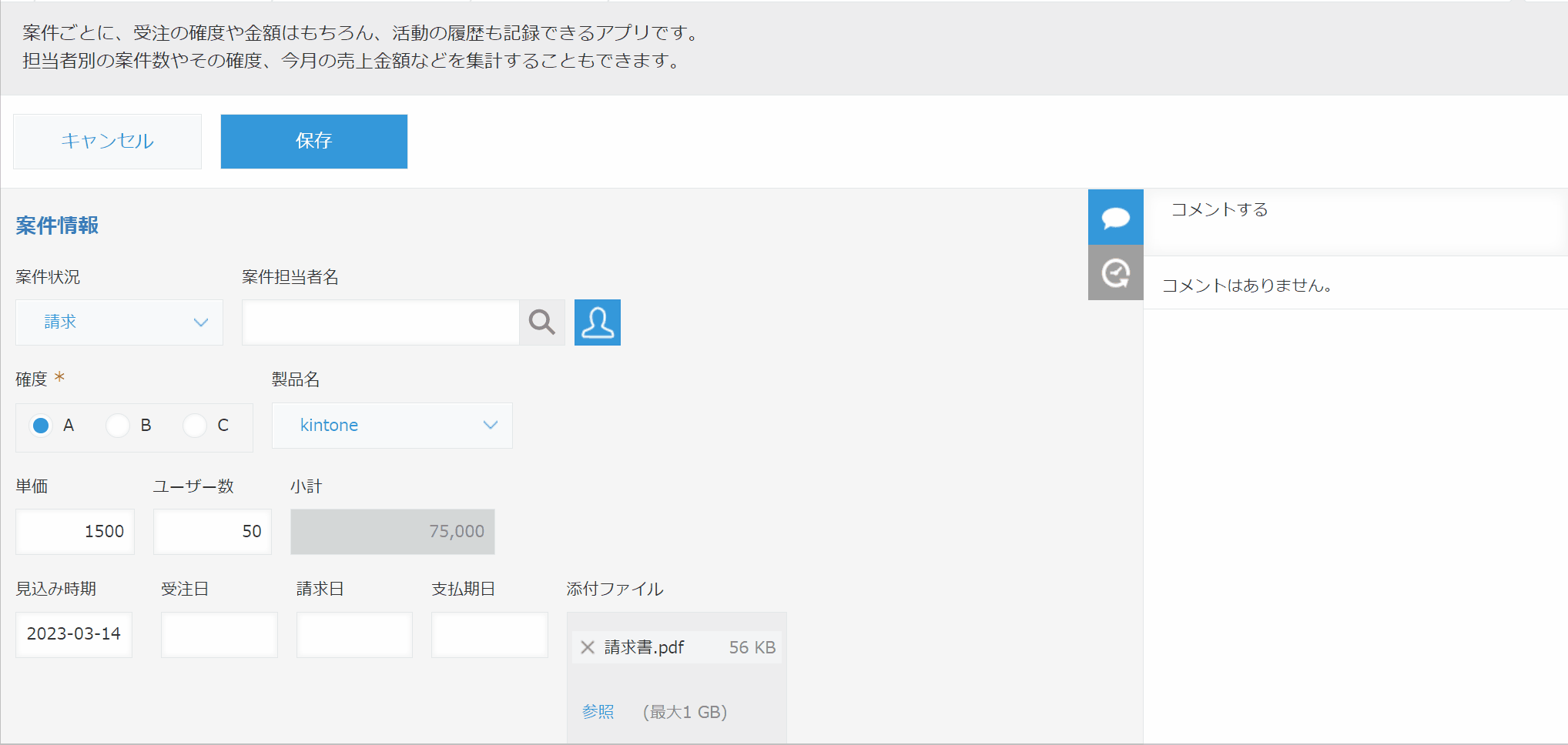
『メール送信中』の画面が表示され、レコード保存&メール送信が完了です!
メールの送信履歴は確認することができないため、送信できなかった場合も同じ動作になります。メールアドレスの入力ミス等にはご注意ください。
最後に
いかがでしたでしょうか?
自動メール送信機能は、お客様に対してだけではなく社内への連絡にも利用できる機能なので、ぜひ自社にあった運用方法を検討しご活用ください。
kintoneの標準機能だけでもできることはたくさんありますが、今回のようなプラグインを利用することでもっと使いやすく、活用の幅を広げることができます!
特に『条件分岐処理プラグイン』は様々な動作を設定することが可能です。
本サイトでも他の動作設定についてピックアップ予定ですのでご期待ください!
1人では設定が難しいかも…と思われる方もいらっしゃるかもしれません。
船井ファストシステムをご契約の企業様は、オンラインサポート(チャットもしくはWEBミーティング)にてご相談も受けておりますので、ぜひご活用ください!