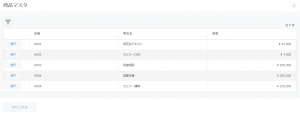船井デジタル道場
ルックアップで取得したデータも編集したい!『条件分岐処理プラグイン』の自動ルックアップ機能の設定方法

INDEX
別アプリから入力データを引用できる「ルックアップ機能」は使用されている方も多いのではないでしょうか。入力表記の揺れを防いだり、入力の二度手間をなくしたりするのにとっても便利です。
しかし、「ルックアップで取得したデータ、今回だけ修正したいけどグレーアウトになっていて編集できない…」と思ったことはありませんか?
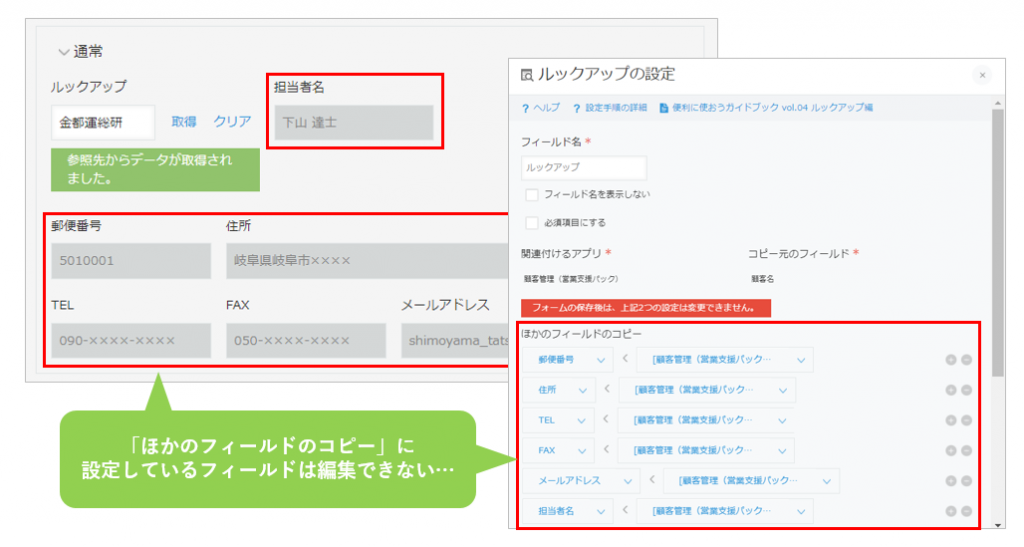
例えば、顧客管理アプリから案件管理アプリへお客様の情報をルックアップでデータ取得を行う際に、「今回だけは書類の送付先住所が顧客管理アプリの住所とは違うから修正したいけど、グレーアウトになっているから元の顧客管理アプリから修正しないと…でも今回だけだから顧客管理アプリの住所は変えたくない…」というようなケースです。
皆さんご存知の通り、ルックアップで「ほかのフィールドのコピー」に設定したフィールドは修正できません。普段は便利な機能ですが、上記のケースのような場合は不便ですよね。
データを取得しつつ編集もしたい…!
今回はそんなお悩みを解決できる、TiS様提供の『条件分岐処理プラグイン』の自動ルックアップ機能をご紹介します!
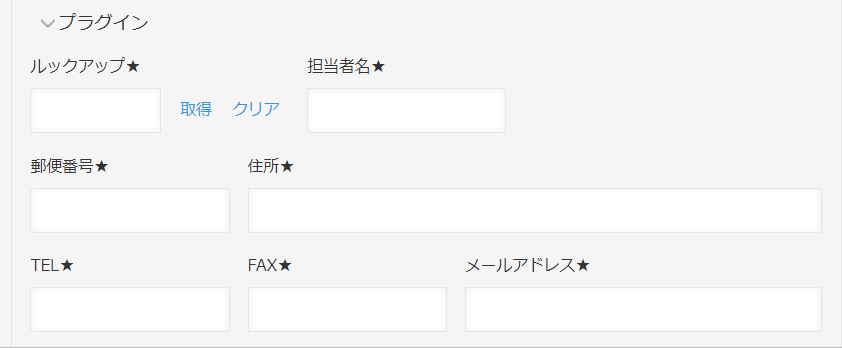
『条件分岐処理プラグイン』とは
『条件分岐処理プラグイン』とは、レコードが条件に該当したら自動化処理や書式設定・エラーチェック等を行うことができるプラグインです。
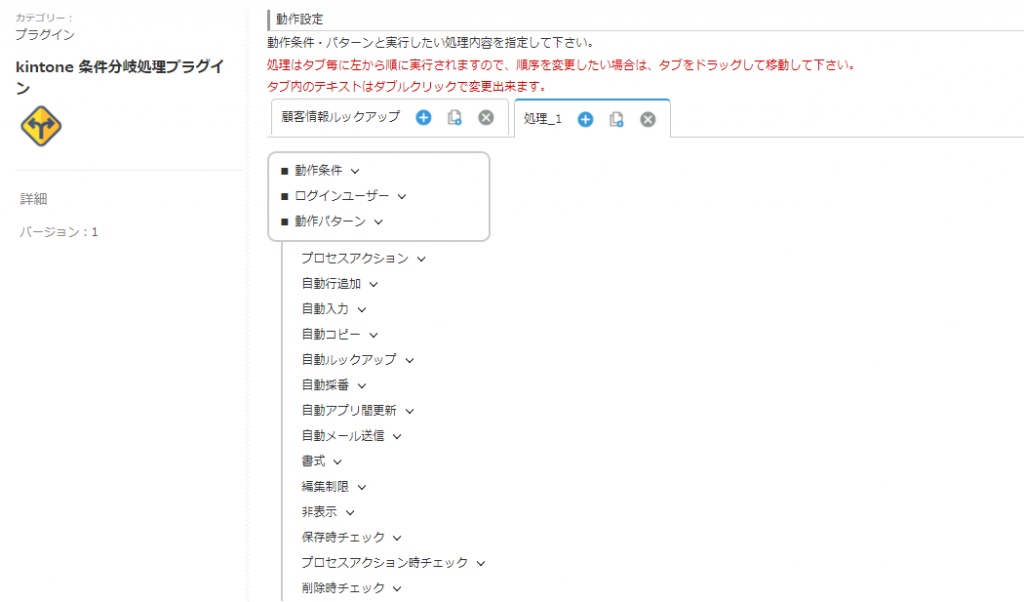
このプラグインだけで、動作条件に応じた自動入力や自動採番、自動アプリ間更新やメール送信、保存時のエラーチェックなど、様々な動作を設定することができます。
もちろん1つの動作条件に対して自動採番と自動入力の両方を設定、というように複数の動作を設定することも可能です。組み合わせによっては、数えきれないくらいの設定を行うことができます。
今回はその中から、「自動ルックアップ」の機能をピックアップしてご紹介します!
『条件分岐処理プラグイン』の自動ルックアップ機能の設定方法
①プラグインをアプリに追加します。
プラグインはTiS様のサイトからダウンロードが可能です。
ページ中央部分の無料DLの横にある[ダウンロード]をクリックするとダウンロードできます。
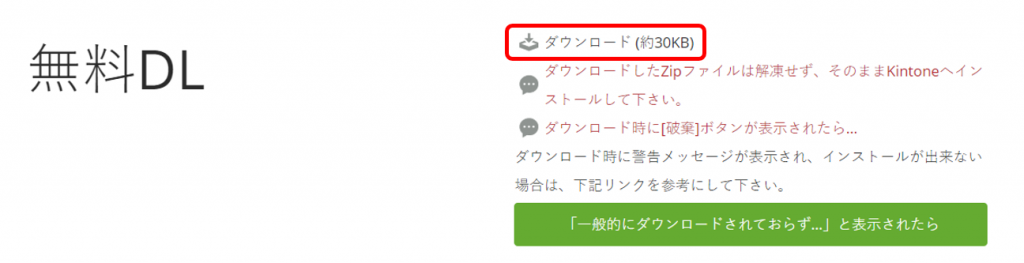
その後、ダウンロードしたプラグインをアプリに追加します。
追加方法はこちらの記事をご覧ください。
②ルックアップフィールドとコピー先フィールドを追加・設定します。
はじめに対象となるルックアップの設定を行います。
すでにルックアップフィールド設定をされている場合は不要です。
設定画面を開きます。
アプリの右上にある歯車マークをクリックし、フォームの設定画面を開きます。
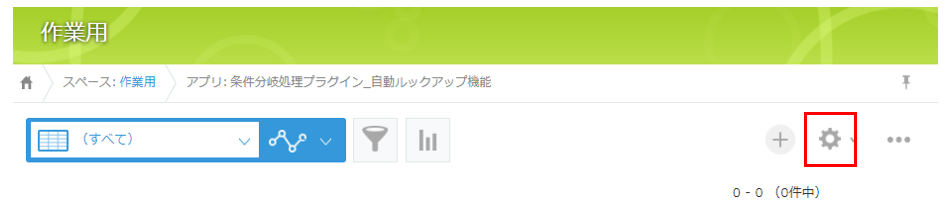
ルックアップフィールドを追加します。
ルックアップフィールドを配置し、任意のフィールド名に変更します。
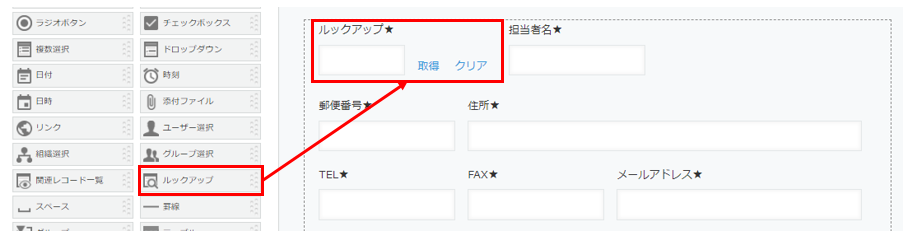
ルックアップ元アプリのレコード番号を取得するフィールドを追加します。
プラグインでルックアップ設定を行う際のキーフィールドになります。
数値フィールドを配置し、フィールド名を設定します。フィールド名は「ルックアップ元アプリ名+レコード番号」などがおすすめです。
例:顧客管理アプリからデータ取得する場合「顧客管理レコード番号」になります。
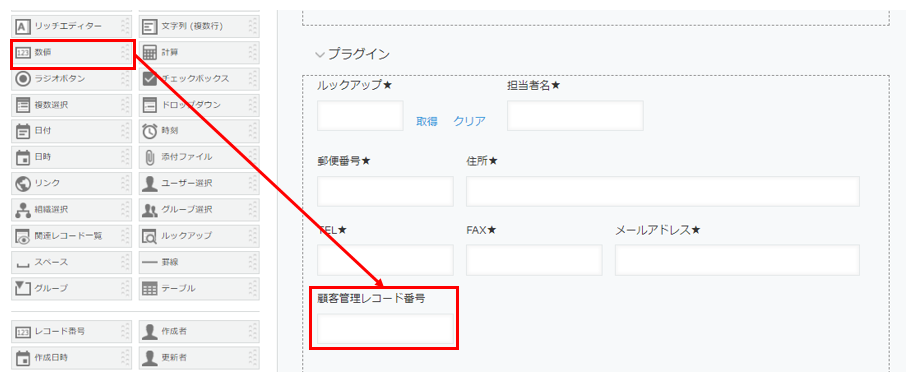
ルックアップ元アプリからデータ取得をしたいフィールドを追加します。
ルックアップ元アプリからデータ取得したいフィールドを追加します。
フィールドタイプはルックアップ元アプリ、ルックアップ先アプリで統一しましょう!
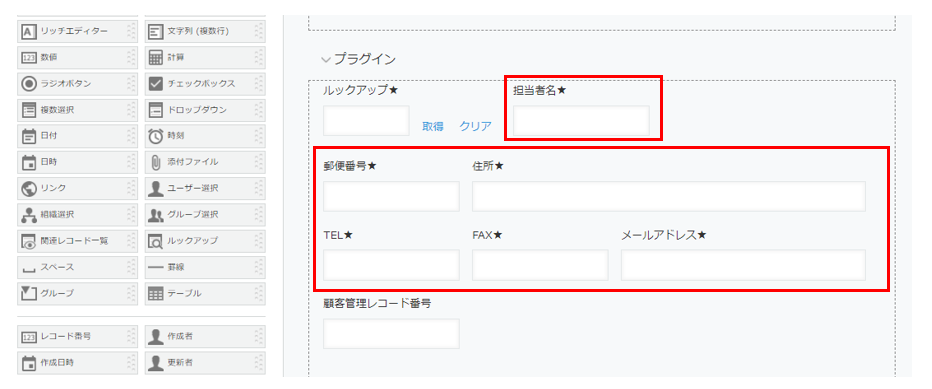
ルックアップフィールドを設定します。
先ほど追加したルックアップフィールドの設定画面を開き、「ほかのフィールドのコピー」で数値フィールドで作成した「ルックアップ元アプリのレコード番号を取得するフィールド」と「ルックアップ元アプリのレコード番号」を紐づけします。
※画像の場合、ルックアップ先アプリに追加した「顧客管理レコード番号」に、ルックアップ元アプリ『顧客管理』の「レコード番号」を紐づけしています。
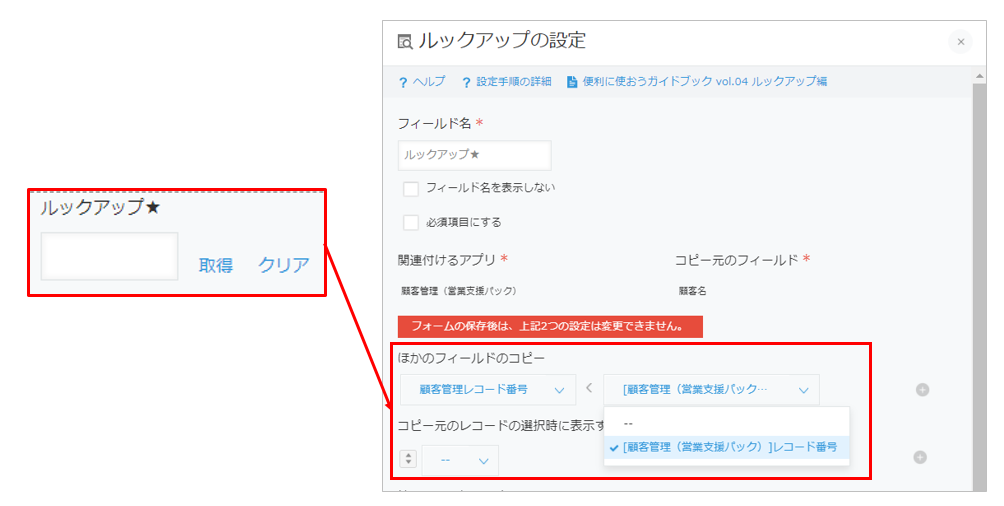
その他のルックアップ元アプリからデータ取得をしたいフィールドについては、『条件分岐処理プラグイン』で取得設定を行うためここでは設定不要です。
※設定してしまうと、データ取得後グレーアウトで編集できないままになります!
ただし、通常のルックアップでデータ取得したいフィールドがある場合は「ほかのフィールドのコピー」で追加します。
ルックアップの基本的な設定については下記記事をご覧ください。
アプリを更新します。
設定完了後、『アプリの更新』をしてください。
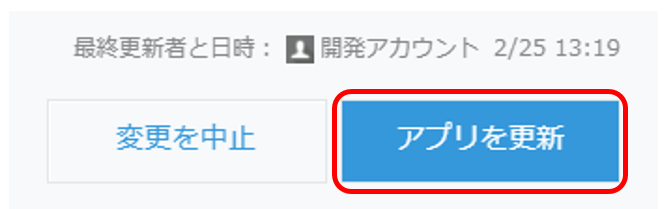
③プラグインの設定を開きます。
アプリの右上にある歯車マークをクリックし、設定タブ内「プラグイン」をクリックします。
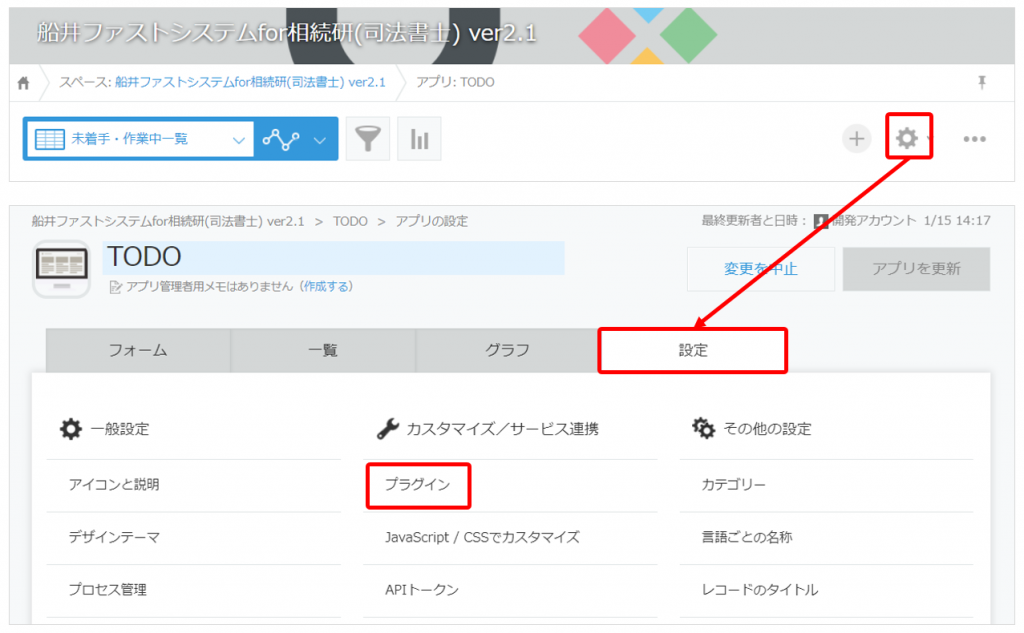
『条件分岐処理プラグイン』の右横にある歯車マークをクリックします。

④プラグインを設定します。
「設定タブの名称」「動作条件」「自動ルックアップ」を設定します。
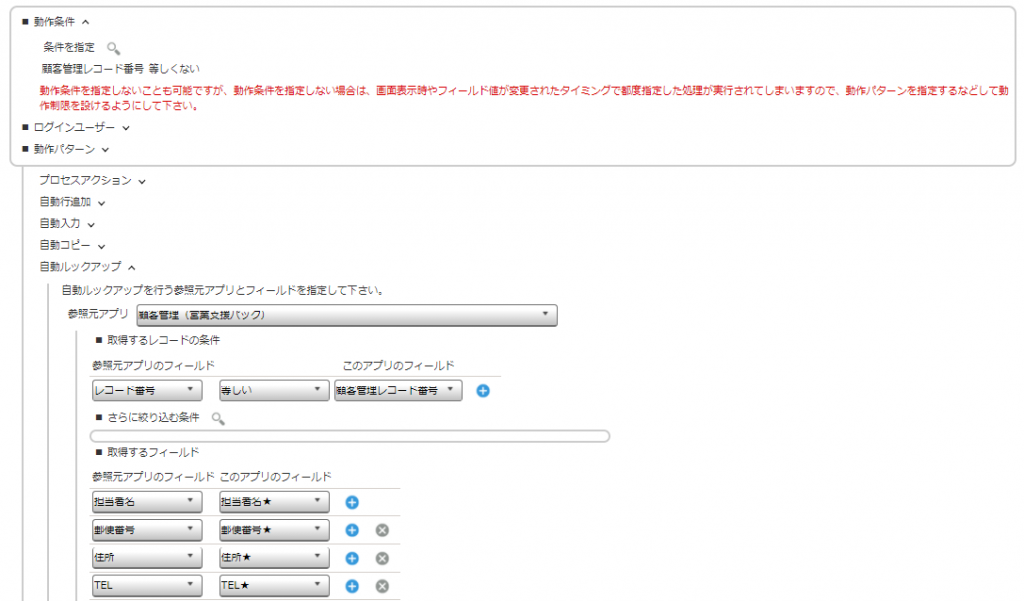
設定タブの名称
『条件分岐処理プラグイン』では、複数の動作条件を設定できるため、タブの名称に何の設定か記載することでメンテナンスなどが行いやすくなります。
タブの名称は、名称欄をダブルクリックすることで変更ができます。
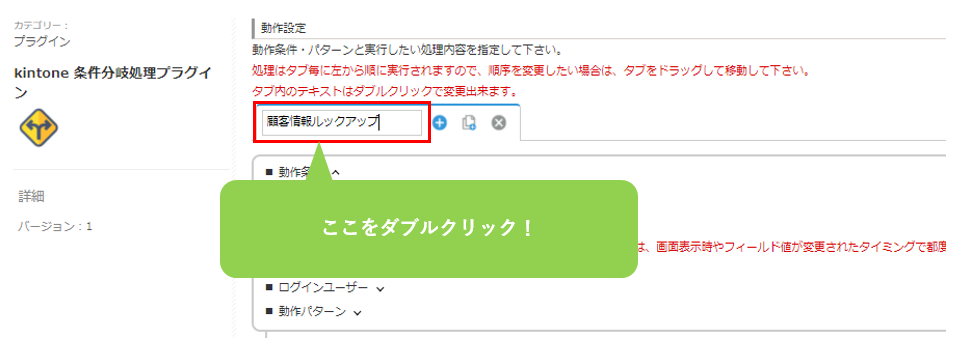
動作条件
動作が実行される条件を設定します。
動作条件を指定しないことも可能ですが、動作条件を指定しない場合は、画面表示時やフィールド値が変更されたタイミングで都度指定した処理が実行されてしまいますので、動作パターンを指定するなどして動作制限を設けるようにしてください。
今回は、アプリの設定で追加した『「ルックアップ元アプリのレコード番号を取得するフィールド」に値が入ったら動作する』という条件をつけます。
条件式は、『ルックアップ元アプリのレコード番号を取得するフィールド:等しくない:空白』になります。
※画像の場合、『顧客管理レコード番号:等しくない:空白』で設定をしています。
動作条件の追加は、条件を指定の右横にある歯車マークから設定できます。
条件設定後は「OK」ボタンをクリックします。

自動ルックアップ
ルックアップでデータ取得するフィールドを設定します。
「自動ルックアップ」をクリックすると、「参照元アプリ」「取得するレコードの条件」「取得するフィールド」「データの上書き」を設定する詳細画面が表示されます。
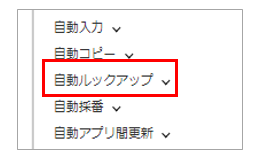
- 参照元アプリ
ルックアップ元アプリを選択します。

- 取得するレコードの条件
データ取得する条件を設定します。アプリの設定で追加した「ルックアップ元アプリのレコード番号を取得するフィールド」と「ルックアップ元アプリのレコード番号」を紐づけします。

- 取得するフィールド
ルックアップ元アプリからデータ取得するフィールドとルックアップ先アプリのフィールドを紐づけます。ここで設定したフィールドがグレーアウトではない状態でデータ取得ができるようになります!
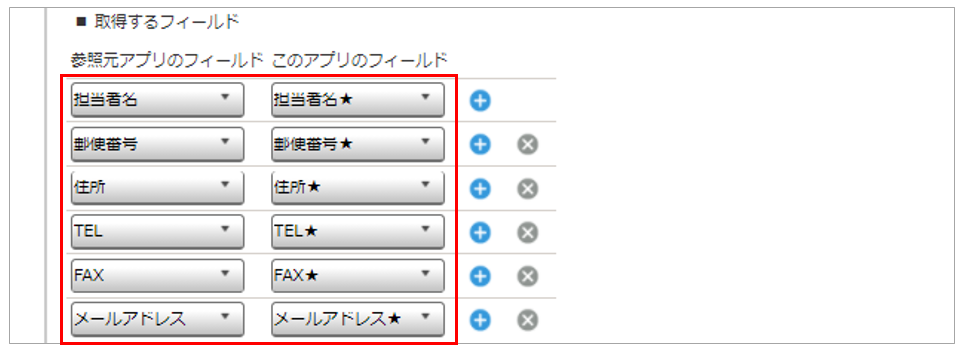
- データの上書き
コピー先フィールドに値が入力されている時も、取得した値で常に上書きしたい場合はチェックを入れます。

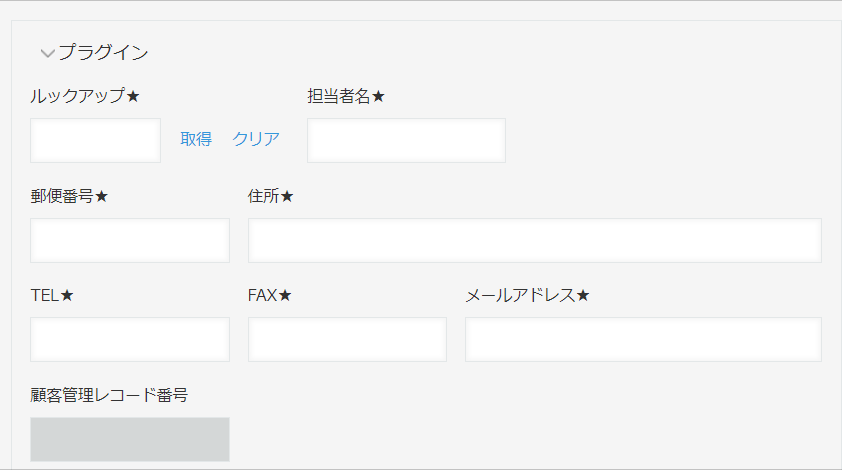
⑤プラグインを保存し、アプリを更新します。
プラグインの設定画面の最下部にある「保存」ボタンをクリックし、アプリの設定画面に戻り「アプリを更新」して完了です!
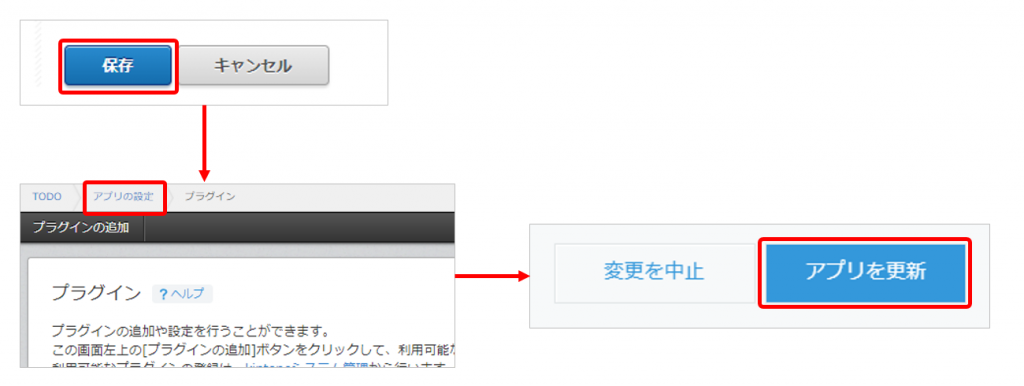
最後に
いかがでしたでしょうか?
kintoneの標準機能だけでもできることはたくさんありますが、今回のようなプラグインを利用することでもっと使いやすく、活用の幅を広げることができます!
特に『条件分岐処理プラグイン』は様々な動作を設定することが可能です。
本サイトでも他の動作設定についてピックアップ予定ですのでご期待ください!
1人では設定が難しいかも…と思われる方もいらっしゃるかもしれません。
船井ファストシステムをご契約の企業様は、オンラインサポート(チャットもしくはWEBミーティング)にてご相談も受けておりますので、ぜひご活用ください!