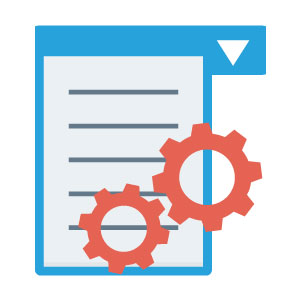船井デジタル道場
入力漏れを防止する!『条件分岐処理プラグイン』の保存時チェック機能の設定方法

INDEX

こんにちは!きゅりえです!
船井総合研究所に勤務しており、現在は船井ファストシステムを導入されている企業様のサポートを行っております。このデジタル道場では、「kintoneってそんなことまでできるんだ!」とテンションの上がる記事を掲載しています。
是非他の記事もご覧ください!

今回は条件分岐処理プラグインの保存時チェックの設定についてお伝えします。
条件分岐処理プラグインのまた新たな一面を知っていただければと思います。
kinotneのアプリを使っている中でこんなシーンはないでしょうか?
「あ、記入漏れ!」
そう、せっかくレコードを作成してもどうしても出てきてしまう記入漏れ・・・。
記入漏れがないように必須項目にすることもできますが、必須項目を付けてしまうと保存ができなくて困るといった場合もあるのではないでしょうか?
ドロップダウンやラジオボタンの選択肢によって、指定したフィールドを入力必須するといった設定は、項目選択フィールド連動各種設定プラグインを設定することでできます。
しかし、選択式以外のフィールドで入力必須を促したい時は、項目選択フィールド連動各種設定プラグインでは設定できません・・・。
例えば、受注日を入力したら受注金額も必須で入力させたい、顧客名を入力したら次回お打ち合わせ日を必須入力させたいなどのケースです。
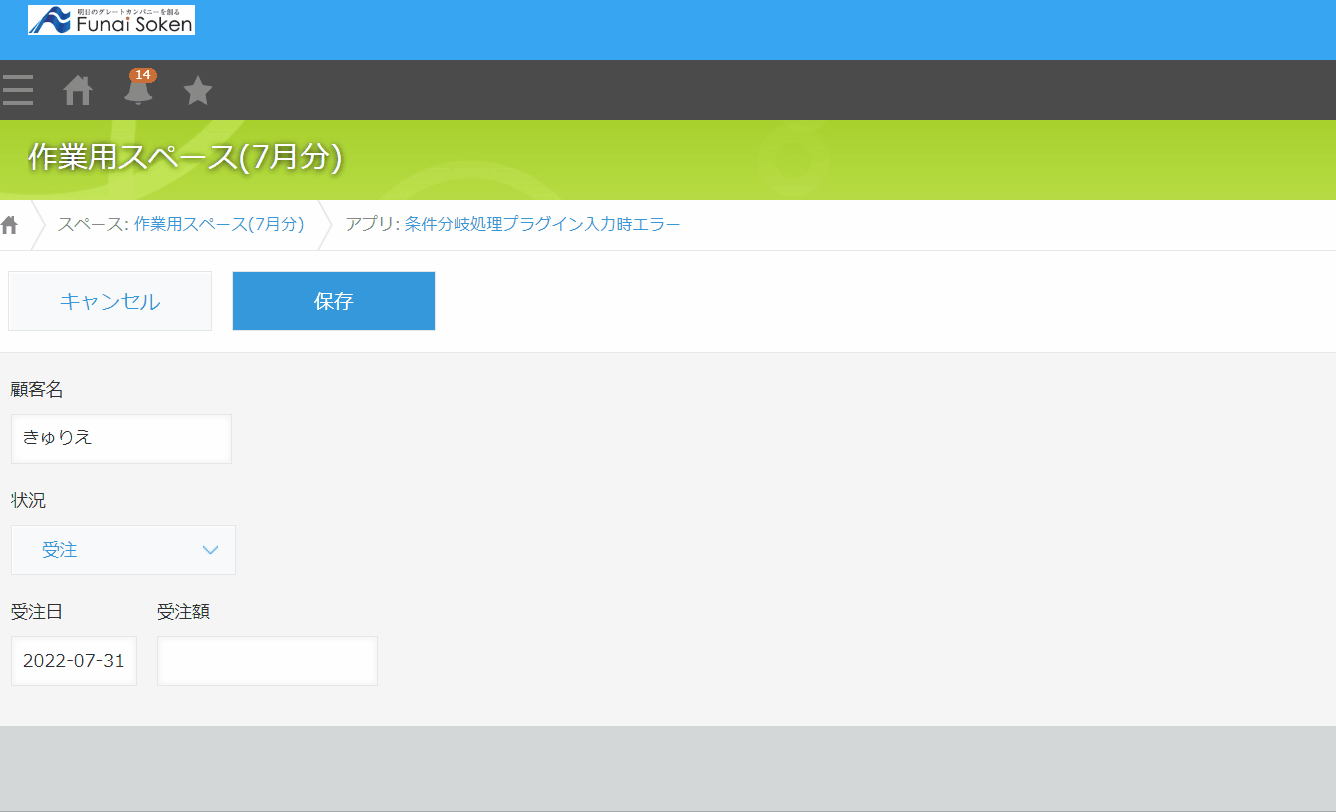
そんな時に役立つのが今回ご紹介する条件分岐処理プラグインの保存時チェックの機能です!
『条件分岐処理プラグイン』とは
『条件分岐処理プラグイン』とは、レコードが条件に該当したら自動化処理や書式設定、エラーチェック等を行うことができるプラグインです。
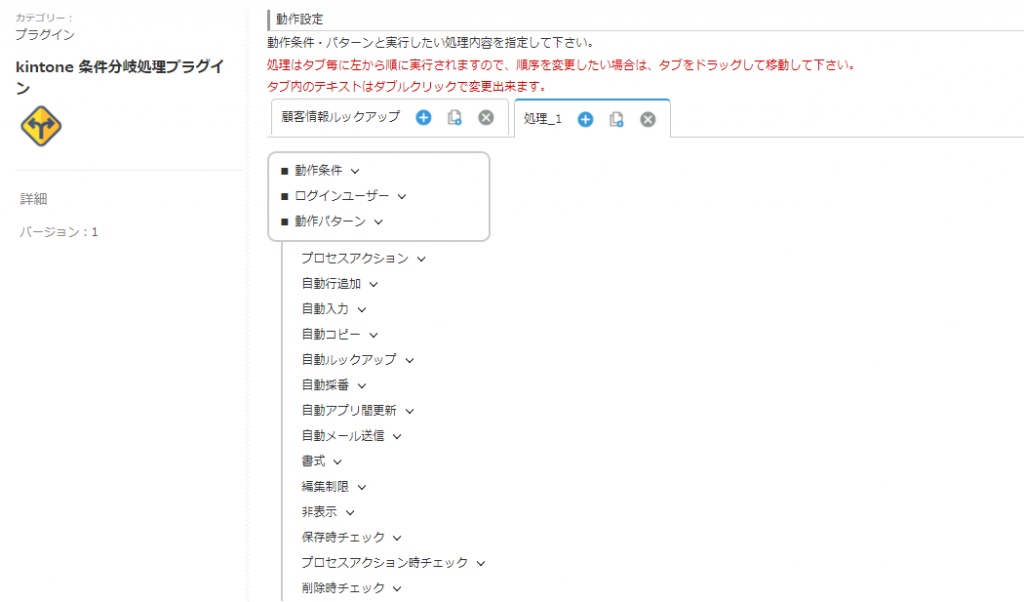
このプラグインだけで、動作条件に応じた自動入力や自動採番、自動アプリ間更新やメール送信、保存時のエラーチェックなど、様々な動作を設定することができます。
もちろん1つの動作条件に対して自動採番と自動入力の両方を設定、というように複数の動作を設定することも可能です。組み合わせによっては、数えきれないくらいの設定を行うことができます。
今回はその中から、「保存時チェック」の機能をピックアップしてご紹介します!
『条件分岐処理プラグイン』の保存時チェック機能の設定方法
①プラグインをアプリに追加します。
プラグインはTiS様のサイトからダウンロードが可能です。
ページ中央部分の無料DLの横にある[ダウンロード]をクリックするとダウンロードできます。
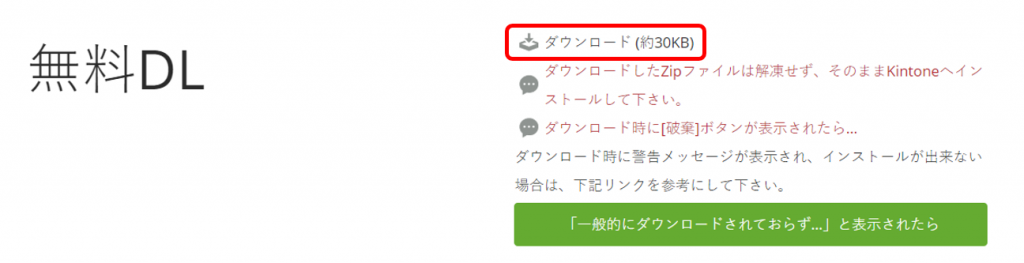
その後、ダウンロードしたプラグインをアプリに追加します。
追加方法はこちらの記事をご覧ください。
②プラグインの設定を開きます。
アプリの右上にある歯車マークをクリックし、設定タブ内「プラグイン」をクリックします。
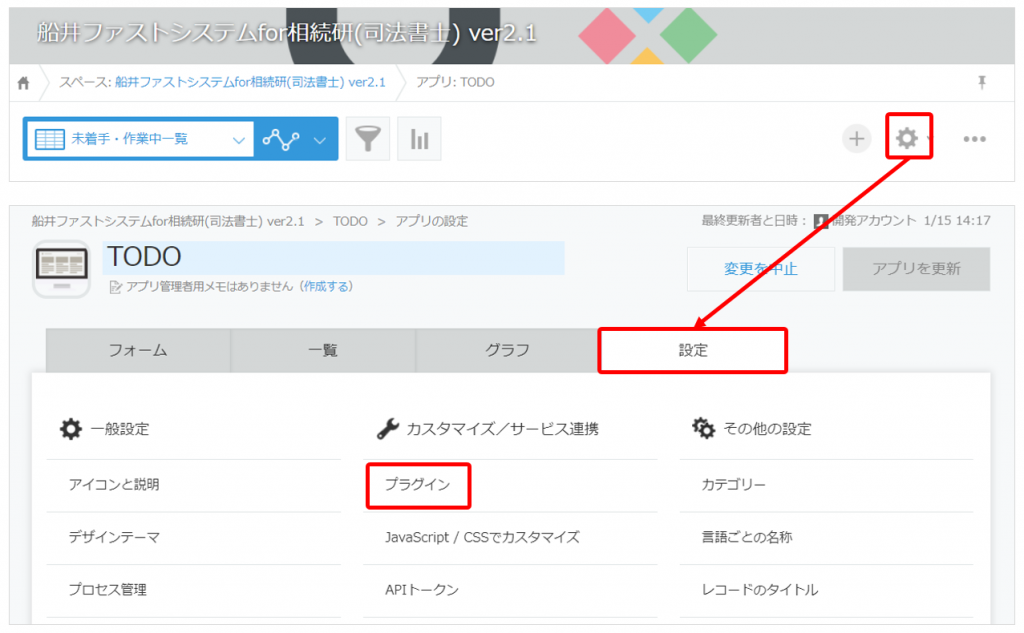
『条件分岐処理プラグイン』の右横にある歯車マークをクリックします。

③プラグインの設定をします。
各種プラグインの設定について
「設定タブの名称」「動作条件」「保存時チェック」を設定します。
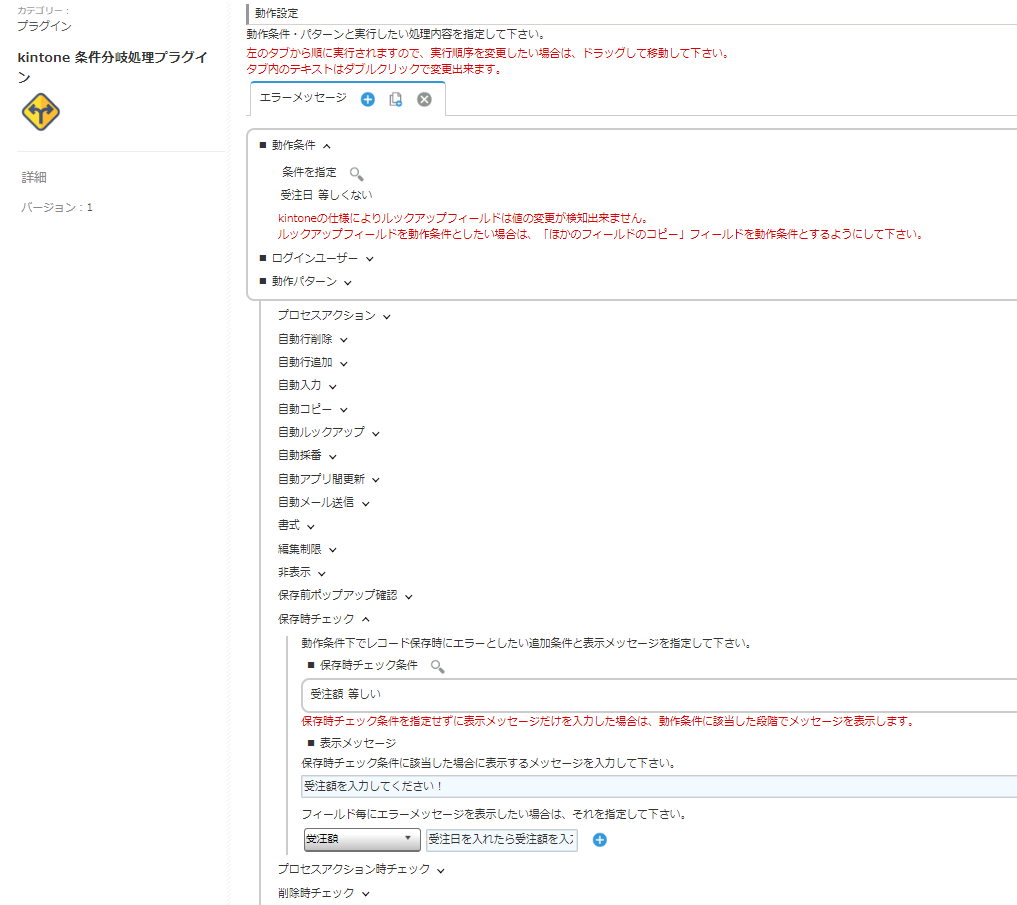
設定タブの名称
『条件分岐処理プラグイン』では、複数の動作条件を設定できるため、タブの名称に何の設定かを記載することでメンテナンスなどが行いやすくなります。
タブの名称は、名称欄をダブルクリックすることで変更ができます。
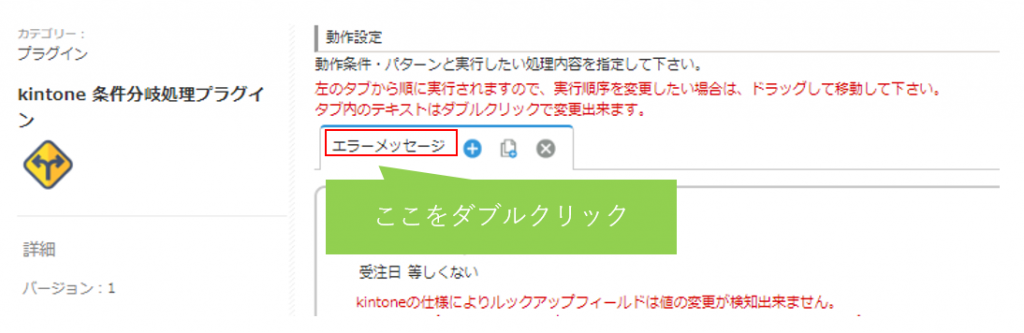
動作条件
動作が実行される条件を設定します。
動作条件を指定しないことも可能ですが、動作条件を指定しない場合は、画面表示時やフィールド値が変更されたタイミングで都度指定した処理が実行されてしまいますので、動作パターンを指定するなどして動作制限を設けるようにしてください。
今回は、受注日に入力があった場合と条件を付けています。
動作作条件の追加や編集は、条件を指定の右横にある虫眼鏡マークから設定できます。
条件設定後は「OK」ボタンをクリックします。
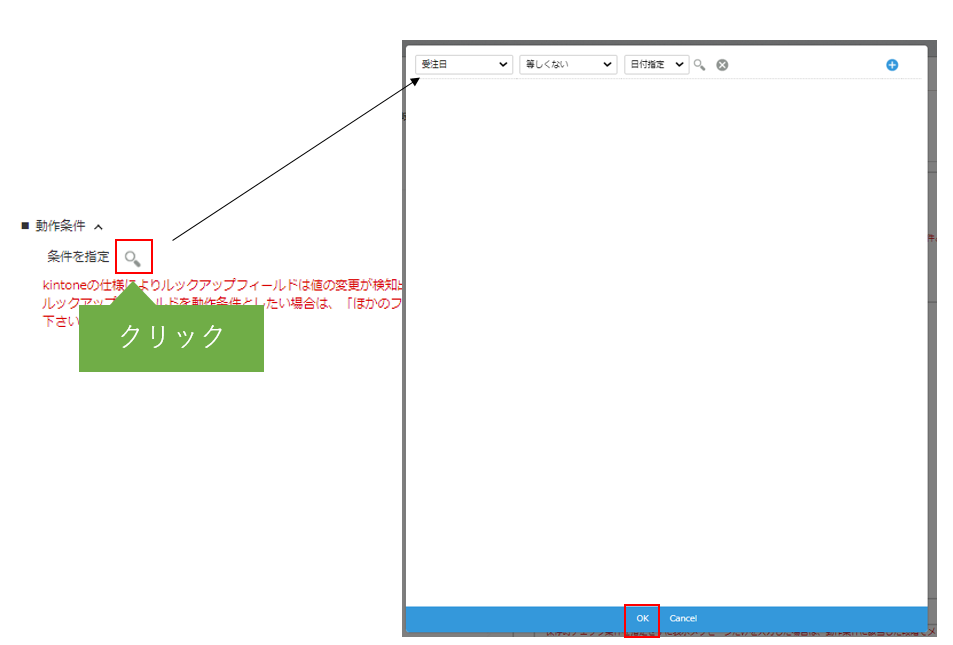
保存時チェック
保存時にエラーメッセージを出す設定を行います。
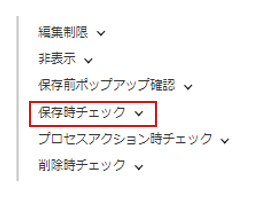
- 保存時チェック条件
記入してほしい場合の条件を記載します。(記入してほしいけど空欄になっている箇所を記載します。)
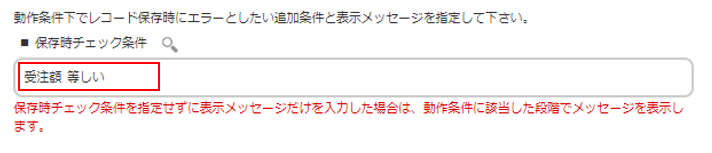
- 表示メッセージ
表示させるエラーメッセージを設定します。
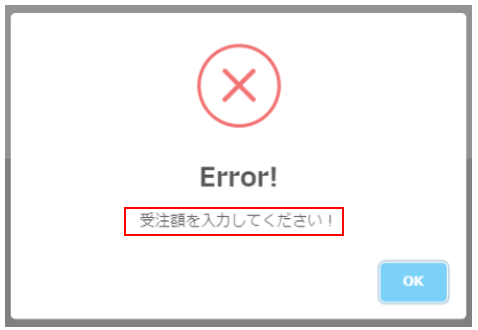
入力を促すメッセージを入力しましょう。

- フィールド毎にエラーメッセージを表示したい場合は、それを指定してください。
エラーメッセージをフィールドのところにも表示させることができます。
一目でどこに入力するのかがわかりやすくなるので、設定する事をおすすめします。
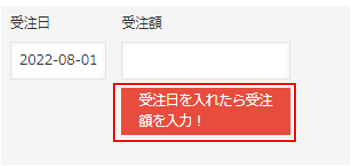
プラグインの設定画面でエラーメッセージを表示させたいフィールドとメッセージを設定します。
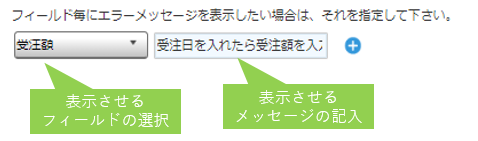
④プラグインを保存し、アプリを更新します。
プラグインの設定画面の最下部にある「保存」ボタンをクリックし、アプリの設定画面に戻り「アプリを更新」して完了です!
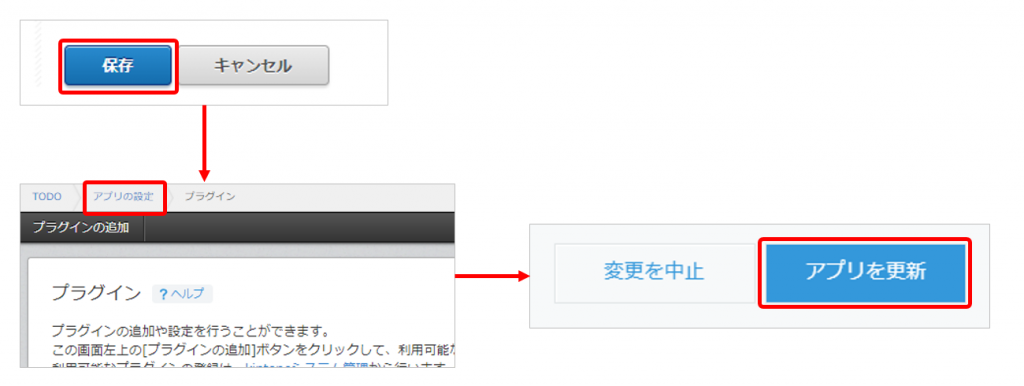
最後に
いかがでしたでしょうか?
kintoneの標準機能だけでもできることはたくさんありますが、今回のようなプラグインを利用することでもっと使いやすく、活用の幅を広げることができます!
特に『条件分岐処理プラグイン』は様々な動作を設定することが可能です。
本サイトで他の動作設定についてもお伝えしていく予定ですのでご期待ください!
1人では設定が難しいかも…と思われる方もいらっしゃるかもしれません。
船井ファストシステムをご契約の企業様は、オンラインサポート(チャットもしくはWEBミーティング)にてご相談を受け付けておりますので、ぜひご活用ください!