船井デジタル道場
Chatworkエヴァンジェリスト直伝!Chatwork活用術③~Chatworkに登録したら最初にすべき3つのこと~

INDEX

こんにちは!神徳です!
私の趣味の一つに便利なITツールの普及活動を勝手にする!というのがあります。この趣味が認められて(?)、ChatworkとカレンダーPlus を提供されている会社様から「エヴァンジェリスト」の称号をいただいております!
※エヴァンジェリストとは、伝道者という意味です!
第一弾、第二弾はこちら。
今回は「Chatworkに登録したらすべき3つのこと」です。
Chatworkを活用してチャットコミュニケーションを円滑にするために行ってほしい設定をお伝えします。
プロフィール画像を設定しよう
アカウントは灰色の人形の画像がプロフィール画像として設定されています。
この画像でやり取りをするとこのようになります。
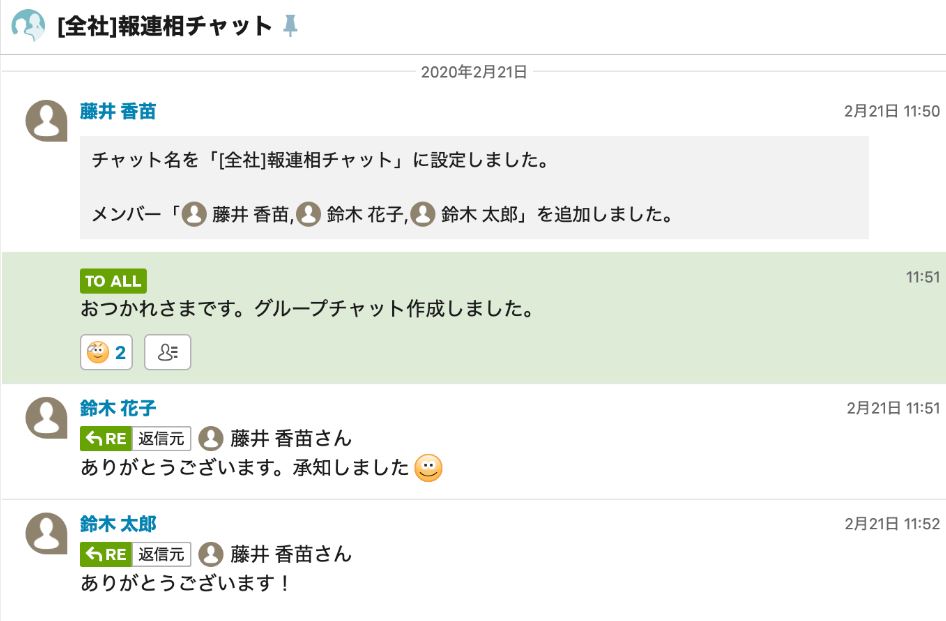
誰の発言かを確認するには、名前を見て確認する必要があります。
プロフィール画像が設定されたチャットグループのやり取りだとこのようになります。
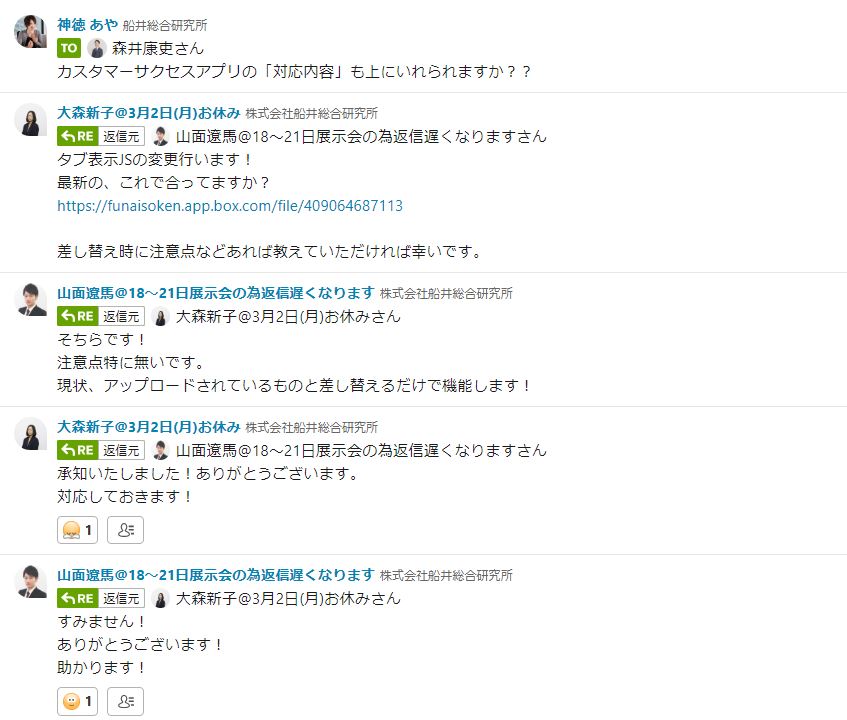
誰が発言しているのかプロフィール画像で確認できます。
「TO」や「返信」の横にも小さいですが、画像が出ています。
これによって名前を読まなくても、画像だけみて誰から誰へのメッセージなのかを確認することができます。
時間にして1秒未満かもしれませんが、画像があるだけでコミュニケーションがスムーズになります。
プロフィール画像の設定方法(Chatworkさんのサポートページへのリンク)
自分の写真を使うのには抵抗がある方は似顔絵を使おう
似顔絵を使うことをおススメします!似顔絵も無料で作れちゃいます。
スマートフォンだと、写真から似顔絵を作成してくれるアプリもあるのでそれを使ってみるのもいいと思います。
プロフィールの組織名を設定しよう
画像を修正したら、同じ画面ににあるプロフィールの項目を設定しましょう。
項目はたくさんあるのですが、絶対に設定してもらいたいのが、組織名です。
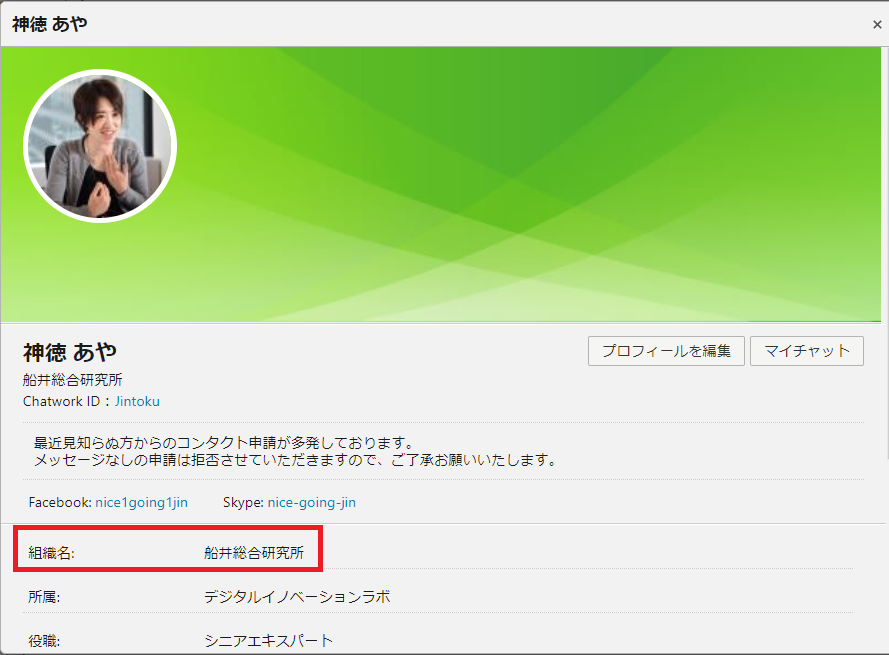
この組織名を設定すると、チャット画面に表示されます。
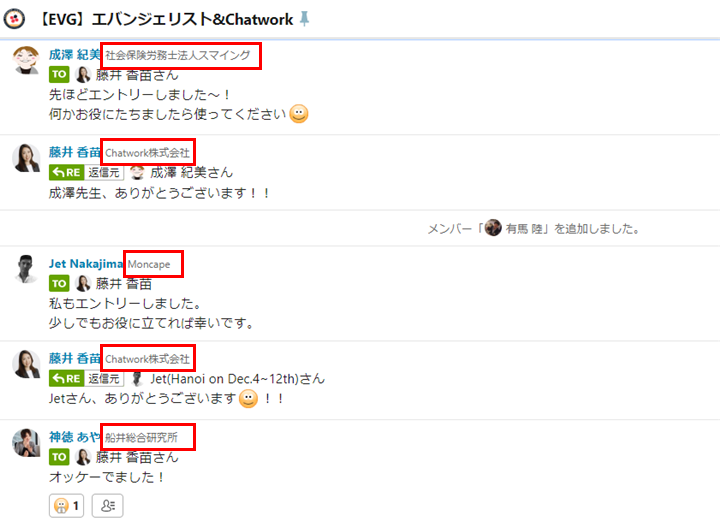
複数の会社の人とやり取りすることになると、どこの会社の人なのか分かったほうがやり取りしやすくなります。
社外の人と使うことはほとんどなく、社内の人とのみのやり取りのときでも組織名に「部署や部門、チーム名」などを入れるとよいでしょう。
ちなみに先ほどの灰色の人型の画像、かつ組織名がないとこのようになります。
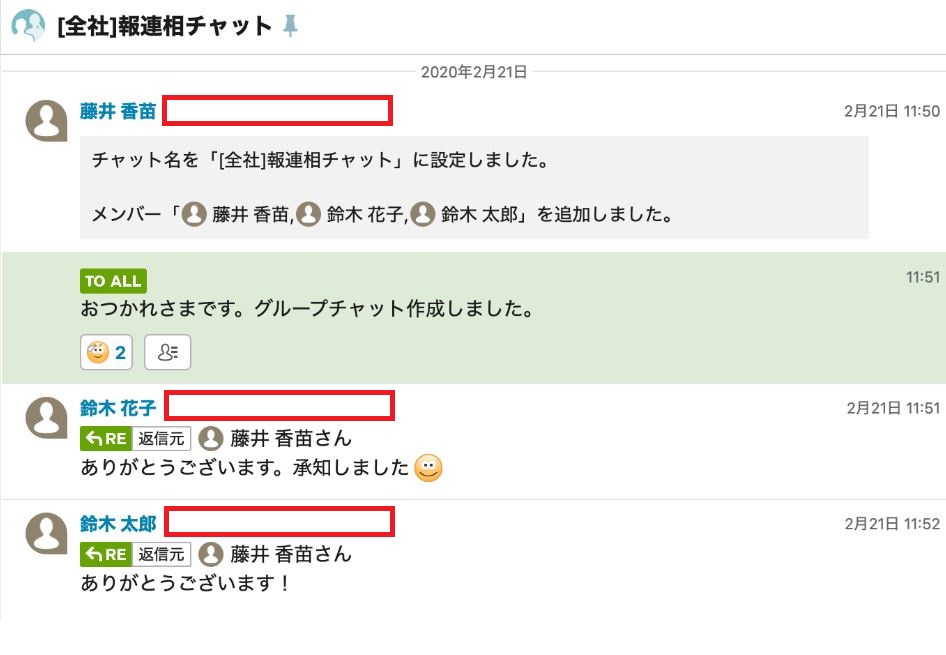
プロフィールの設定方法はこちら(Chatworkさんのサポートページへのリンク)
スマートフォンにアプリをダウンロードしよう
Chatworkを使い始めるキッカケとして、Chatworkユーザーから誘われて使い始めたという方が多いかと思います。
まだChatworkを使う習慣ができていない間はチャットを送ってくれたことにも気づかずに、返事が遅れてしまいスムーズなコミュニケーションができずにChatworkを使うメリットも感じられないと思います。
ですので、チャットがきたときに通知に気づきやすいよう、スマートフォンにアプリをインストールし、スマホでチャットが届いたことが分かるようにしておきましょう。
スマートフォンアプリのインストールはこちら
ちなみにChatworkは「通知」は、自分が望む通知の仕方を設定できるようになっています。
PC通知
このように違う画面を開いていても、通知が右下に出てきます。
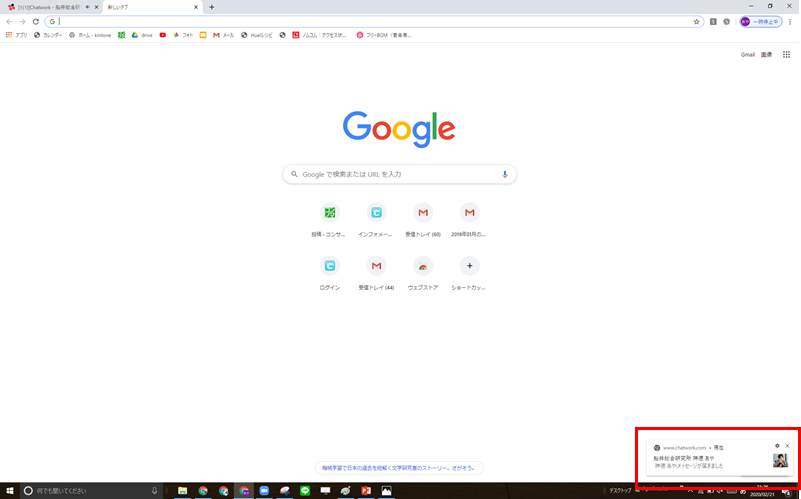
またこの通知ですが、チャットのメッセージ内容まで表示する通知とメッセージ内容は表示させない通知ができます。
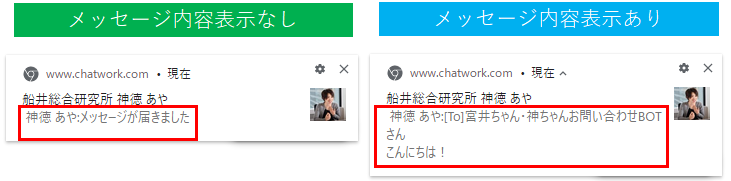
自分のパソコン画面を他の人、特に他社にも見せることが多い方は、メッセージ表示なしで設定しておくことをおすすめします。
自分宛のメッセージが来た時だけ通知するという方法もあります。
スマホ通知
スマホの通知はもっと細かく設定ができるようになっており、休日や時間指定の通知オフができます。
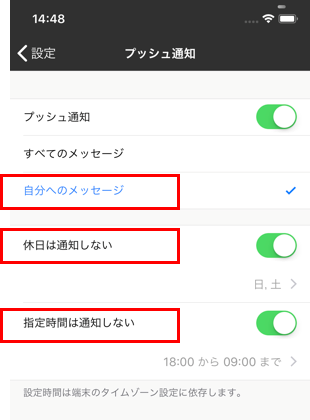
休日や時間も自分の好きに設定できます。
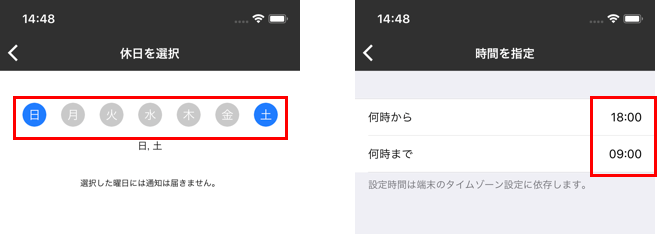
通知はすぐに受けたい人もいれば、時間外や休日は通知を受けたくないと考える人もいるでしょう。
この両方に対応できるように自分で設定できる機能があります。
働き方が多様化しており、人によって勤務日や勤務時間が異なってくる中で、送る相手が休日かどうかを気にしながらチャットする。というのはチャットコミュニケーションを妨げてしまいます。
この通知機能をお互いが設定することで、チャット疲れすることなく、気持ちよく仕事ができますね
いかがでしたでしょうか?
この3つ(番外編の通知を入れると4つ)、ぜひ取り入れてください!




