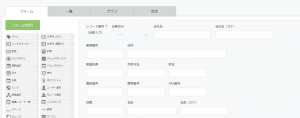船井デジタル道場
実は便利!レコード詳細画面の印刷方法 ~kintoneの印刷機能~

INDEX

皆様こんにちは!わだぼーです!
船井総合研究所に勤務しており、kintoneを導入される企業様のサポートを行っております。「この作業どうにかならないかな?」などの悩みに関してkintone使って解決できる機能をご紹介しています!
他の記事もぜひご覧ください☆

今回はkintoneの印刷機能についてお話します。
「レコード詳細画面を印刷したい」と思った時に、簡単に印刷できる機能をご存じですか?
そんな時に使えるkintoneの印刷方法についてお伝えします!
印刷機能を使えば商談時などに利用する特定のお客様情報のデータや、kintoneのフォームで作成した請求書形式のレコードを印刷することが出来ます。今回は、そんなレコード詳細画面を印刷できる機能についてご紹介します。
レコード詳細画面を印刷する方法
「お客様との面談やお話をする際に、特定の顧客情報だけを印刷したい!」と思ったことはありませんか?
レコード詳細情報を印刷する際は、印刷ボタンが有効です!
①右上のオプションメニュー 「…」 から [レコードを印刷]をクリックします
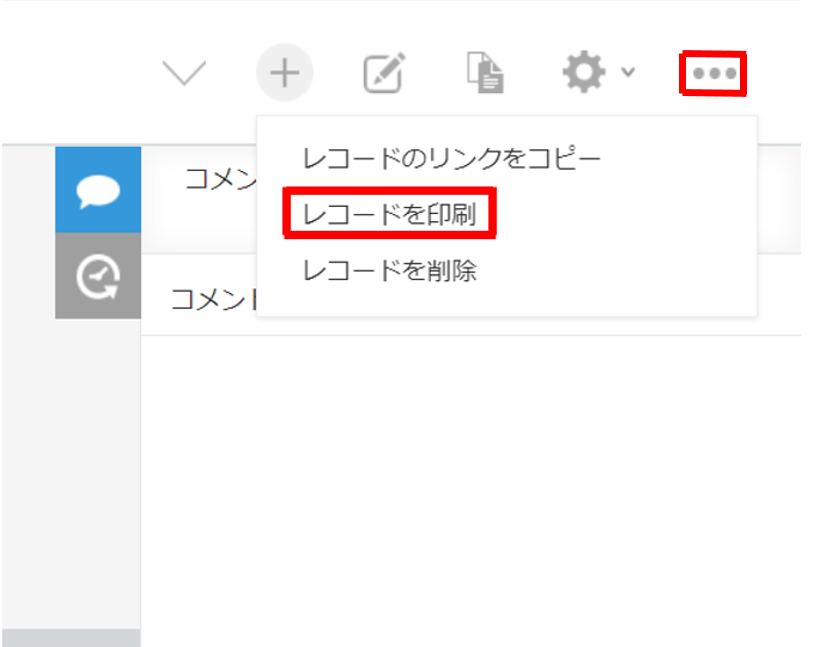
②【印刷する】をクリックします
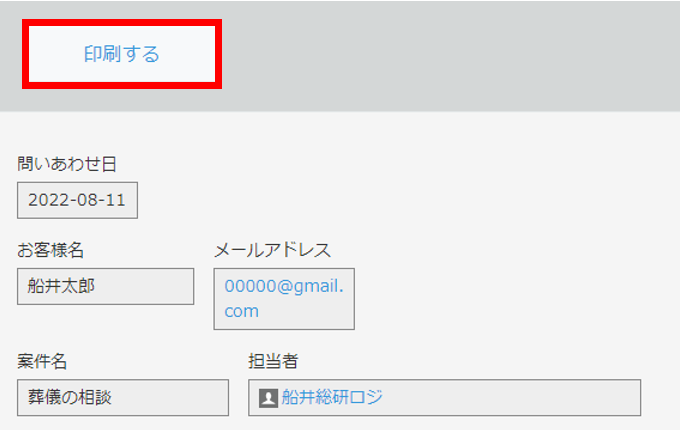
③Webブラウザーの印刷機能を使って印刷します
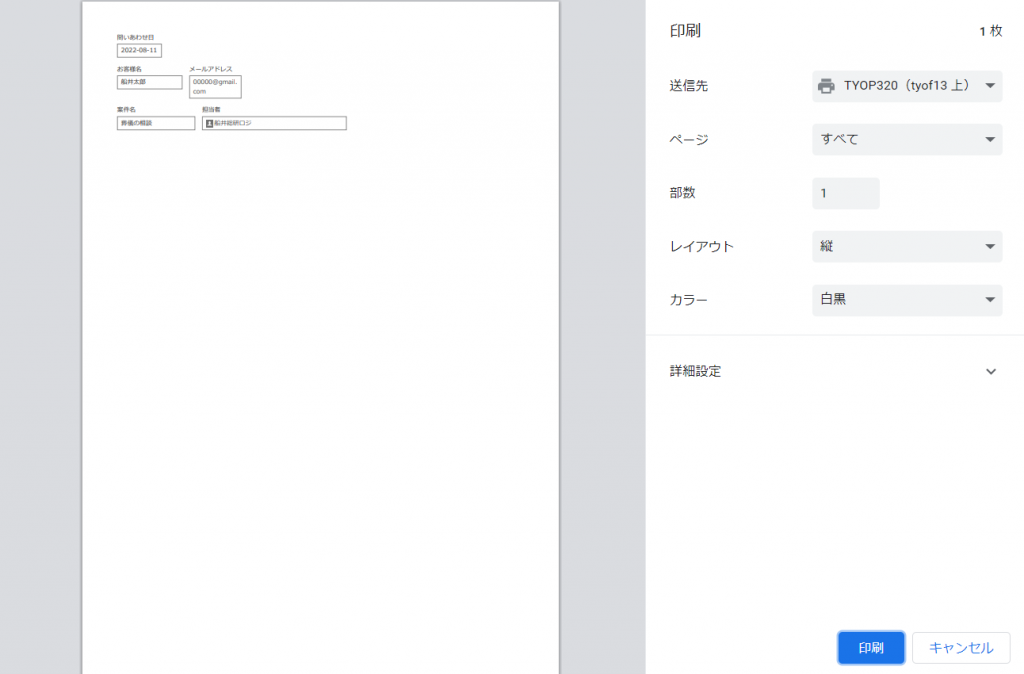
最後にWebブラウザで印刷の設定を行います。
ただし以下のものは印刷されません
・コメント
・変更履歴
・ステータスボタン
・ヘッダー
・メニュー
・背景デザイン
応用編:レコード詳細画面印刷機能で請求書を印刷しよう
「詳細レコードを請求書としてそのまま印刷できないかな」と悩んでる方はいませんか?
レコード詳細画面の印刷機能の応用的な使い方として、フォームを帳票形式にすることでレコードを帳票として印刷することができます!
今回は請求書アプリを例にご説明します。
下記の画像はフォームを設定した後に、レコード詳細画面を印刷する方法で表示した画面になります。

*今回のフォーム設定は一例です。他にも様々な形式があるので会社にあった形に整えてみてください!
それではどのように出力したのか実際の設定を説明していきます。以下の画像はフォーム設定前のレコード詳細画面です。
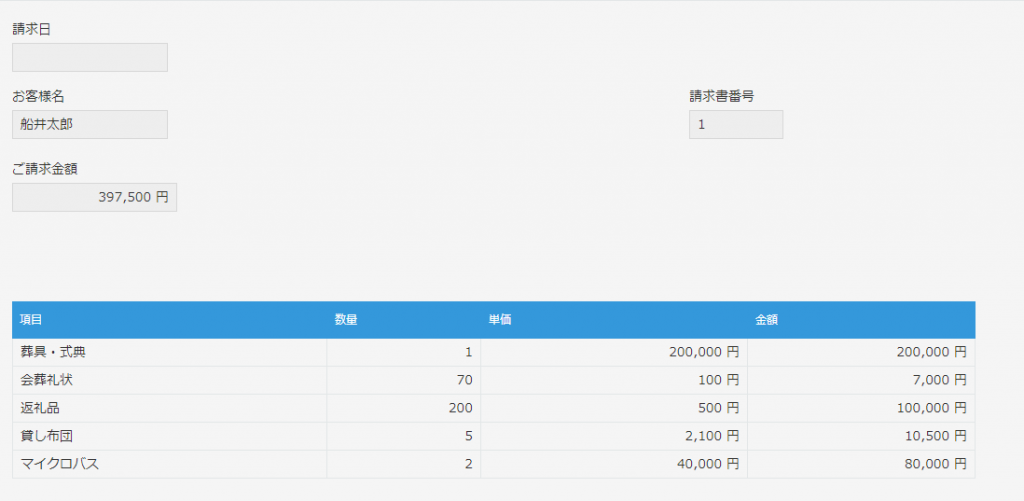
下記の①~③にかけ、スペースやラベルを駆使して設定したい帳票の画面を構築していきます!
請求書フォームの設定方法
①【請求書】の見出しを付ける
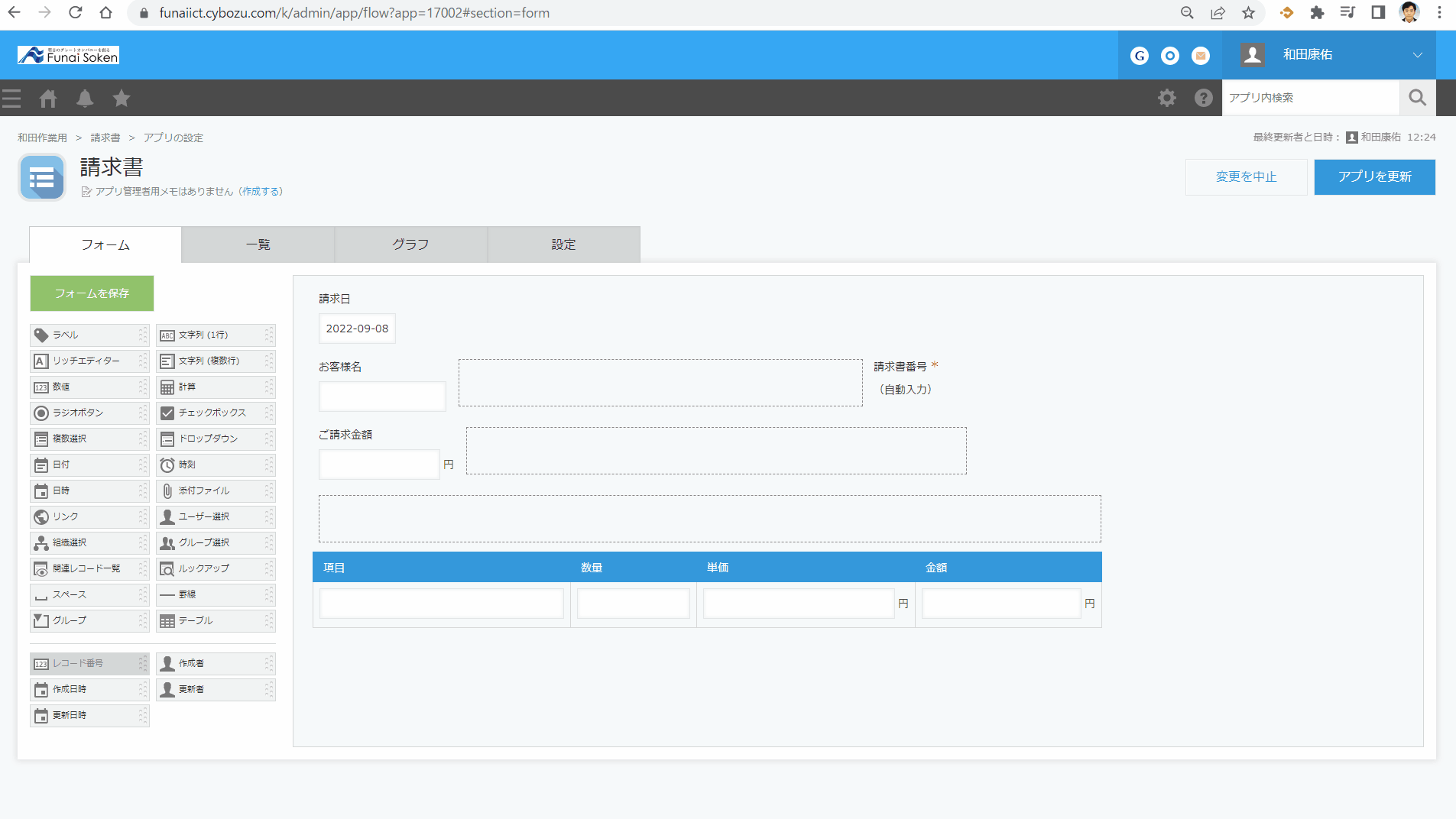
1.ラベルを選択し、「請求書」と入力
2.「太文字や中央揃え」を選択
3.長さを調整
②企業情報と社印欄を右上に配置する
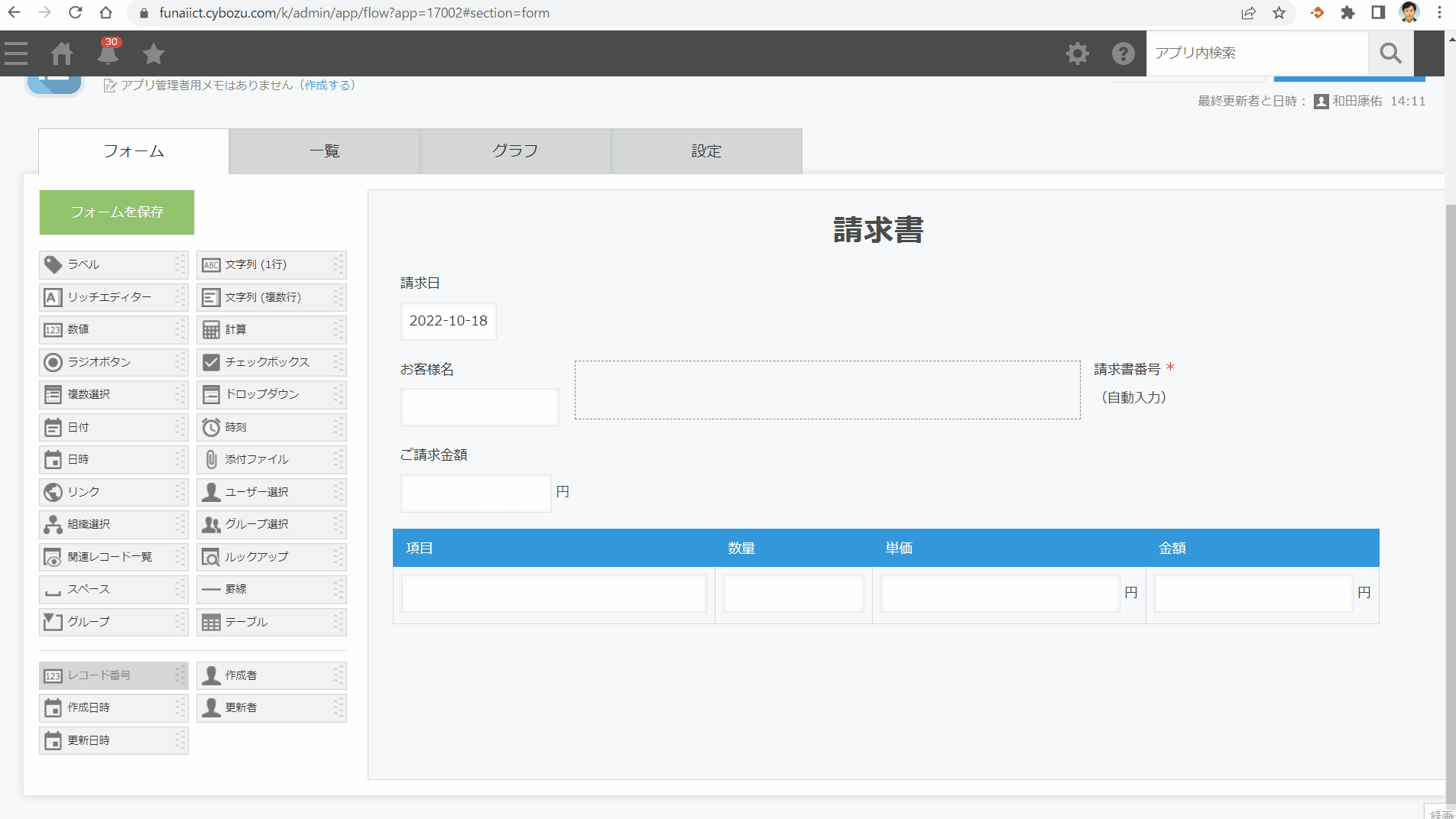
1.リッチエディターを配置し、「太字・やや大きい・フィールド名を表示しない」を選択
2.スペースを選択し幅を揃える
3.社印用に添付ファイルを配置する
4.スペースを選択し幅を揃える
5.アプリを更新
6.レコードに情報を入力し、社印データを添付
③氏名の後に【様】を付ける
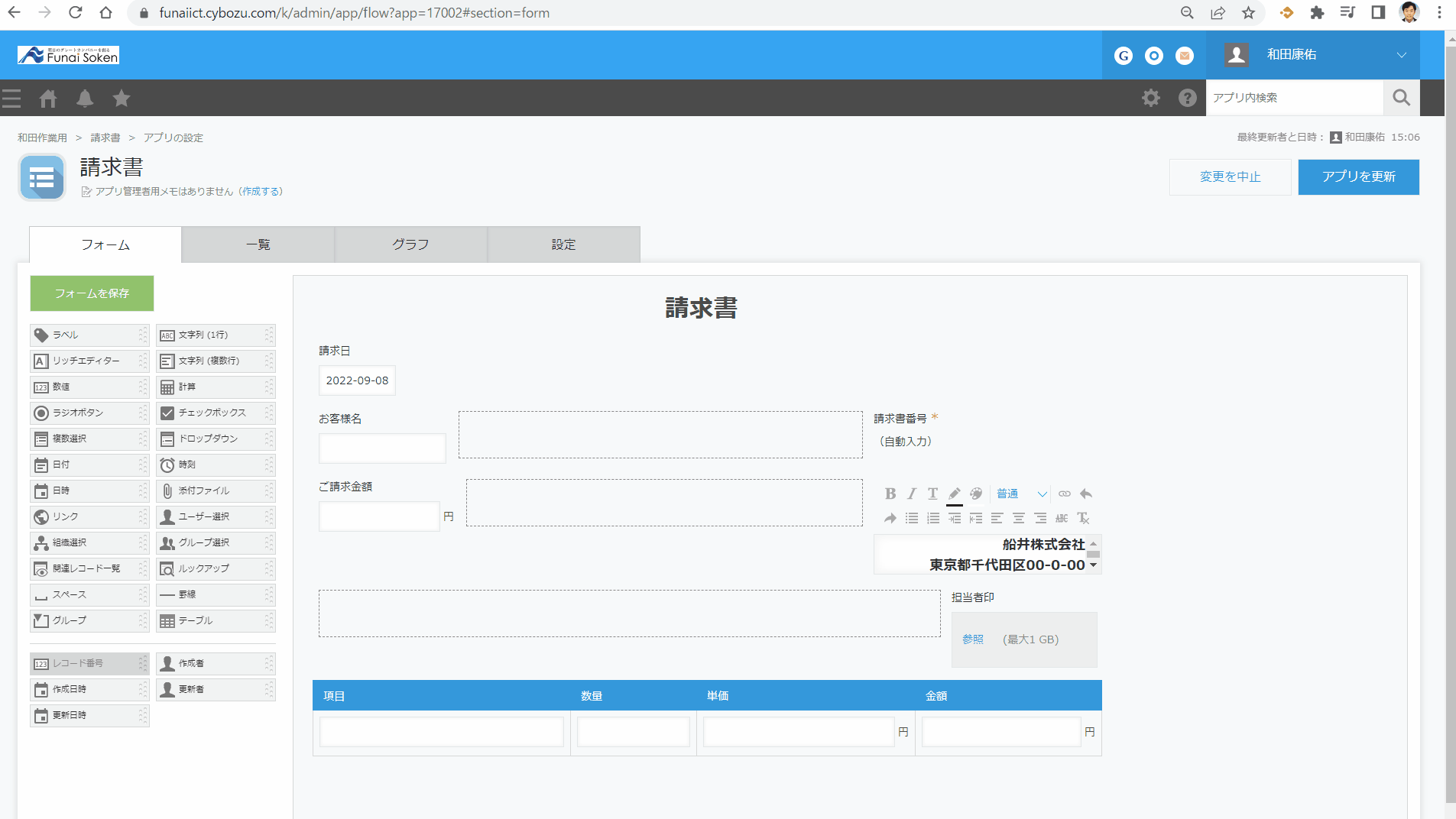
1.ラベルを配置し「様」と入力
2.「大きい・太字」を選択
3.お客様名フィールドで「フィールド名を表示しない」を選択
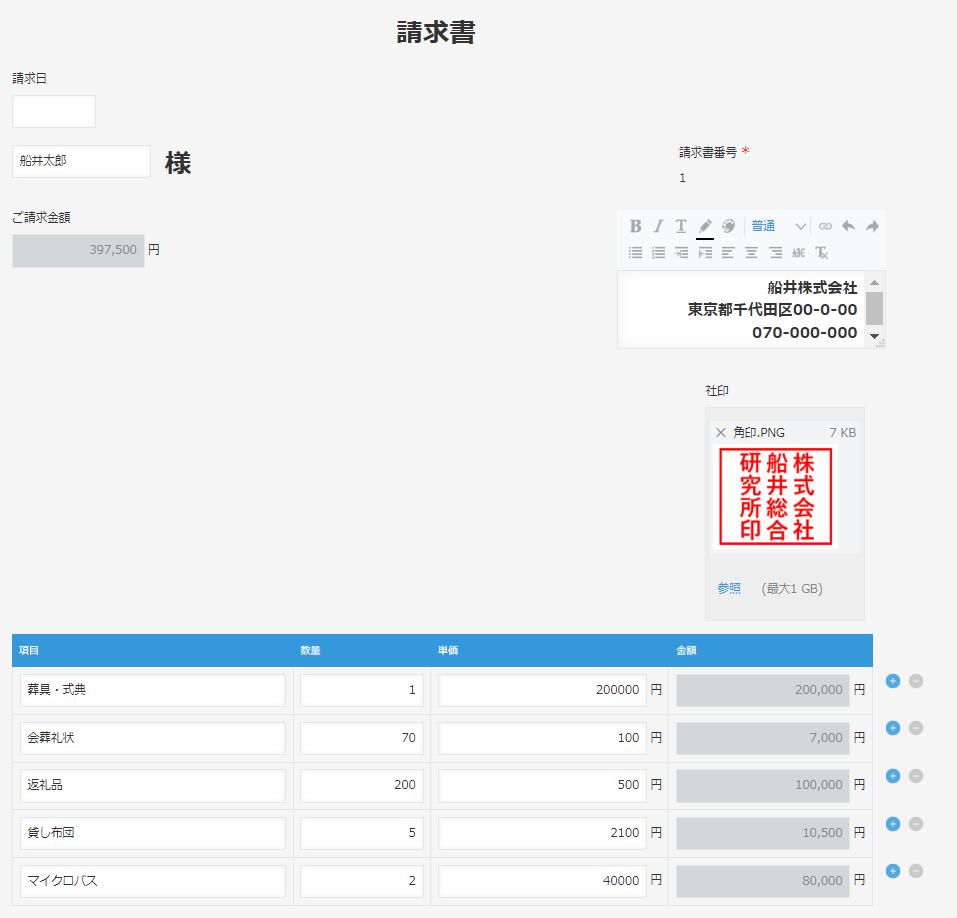
*レコード詳細画面をそのまま印刷すると、枠が表示されて「お客様に見せるにはちょっと・・・・」という方にはRepotoneU(レポトンユー)がおすすめです!下記はRepotoneU(レポトンユー)に関する記事ですので、比較としてぜひご覧ください。
まとめ
いかがでしょうか?
レコード詳細画面の印刷は帳票を出力したり、商談時にお客様情報を確認する資料として利用することができます。「kintoneで管理している項目を紙でも見たい!」そんな時は是非レコード詳細画面の印刷を行ってみてください!