船井デジタル道場
kintone基礎固め! レコード操作のいろは🔰
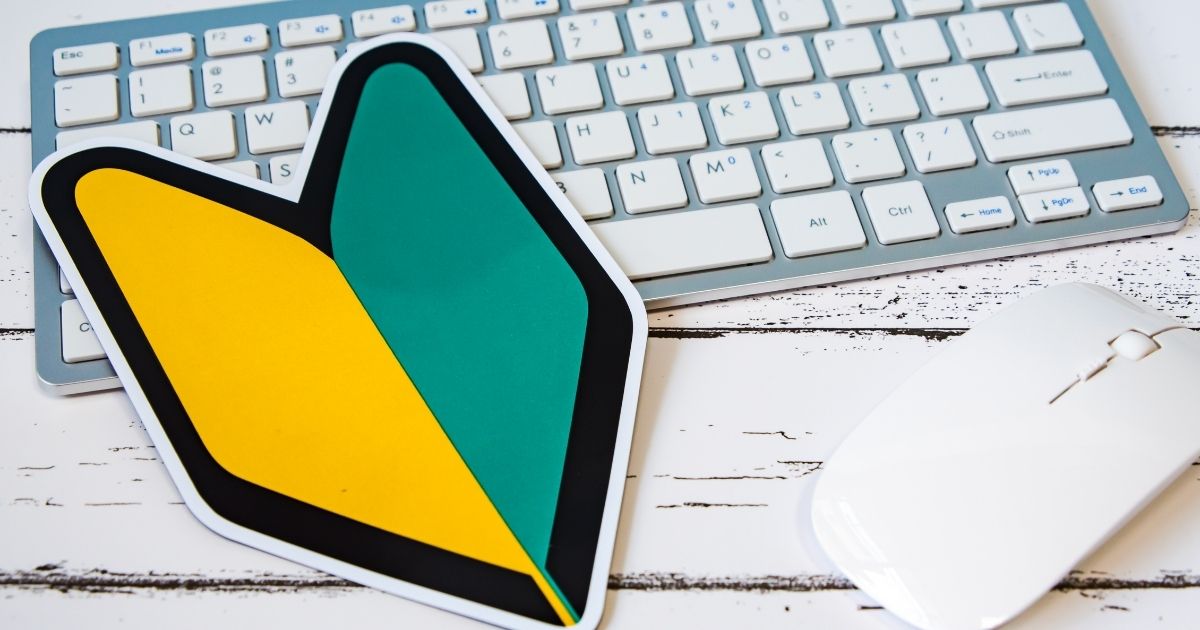

皆さんこんにちは!最近船井デジタル道場に迷い込んだ猫のなぁちゃんです。
kintoneをお使いの皆さんは、様々な用語や操作方法に戸惑ったことはありませんか?
私もつい1か月前に初めてkintoneに触れたのですが、当初は様々なkintone用語や操作方法、データの管理方法など、右も左も全くわかりませんでした。
今回はそんなkintoneを使い始めたばかりの方に向けて、レコードの作成・複製・編集・削除といった、レコードに関する基礎的な知識をお伝えします!
レコード・フィールドとは
まずkintoneのアプリでは、「レコード」という単位でデータを管理します。
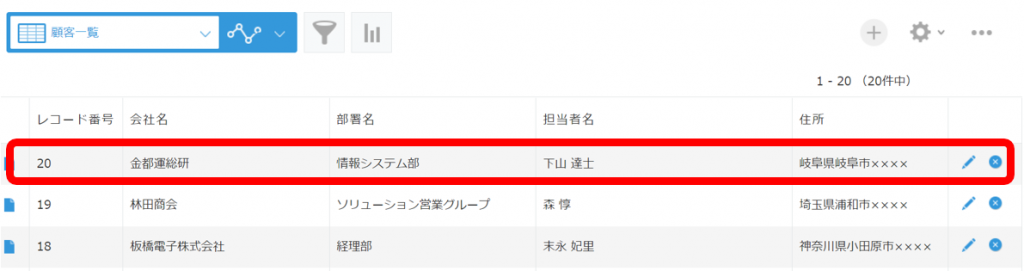
顧客情報を例にすると、1件の顧客情報が1つのレコードです。
そして顧客情報を構成する顧客名、部署名や会社名などの項目を「フィールド」と呼びます。
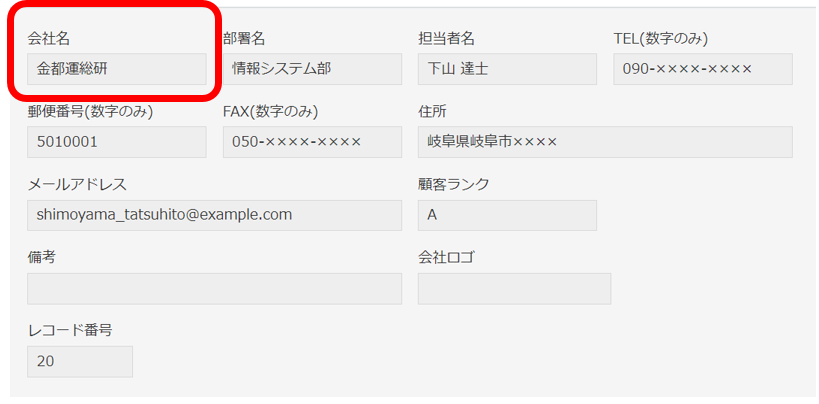
では、実際の手順を見ていきましょう!
新規レコードの作成
まず始めに、レコードの登録をしてみましょう!
レコードは、アプリを開いて最初の画面である一覧画面の+マークから作成することができます。
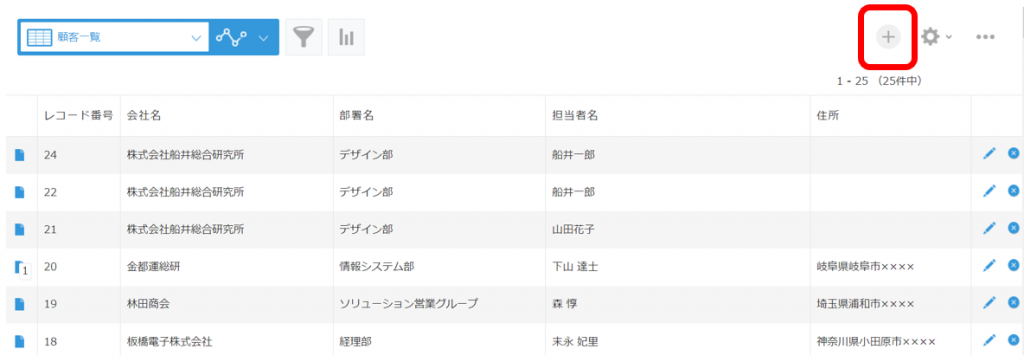
各フィールドに情報を入力し、画面上部の青い「保存」ボタンを押せば、レコード作成は完了です!
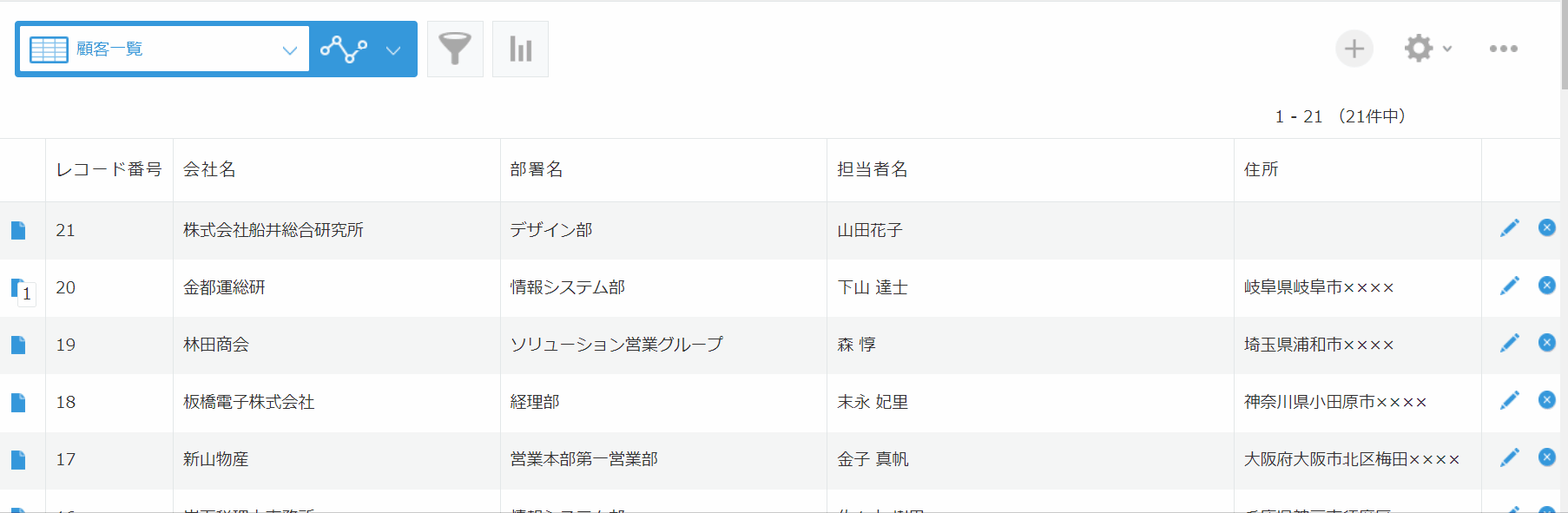
【中級編】ショートカットキーの活用
kintoneの操作では、ショートカットキーを利用することができます。
キーボードの「C」を押すことでも、新規レコードを作成することができます。
・/ : 検索キーワードを入力する
・Esc : 編集をキャンセルする
・? : このウインドウの表示/非表示を切り換える
・C: レコードを追加する
・E : 選択したレコードを編集する
・GA : レコード一覧に戻る
・GI : 絞り込み結果に戻る
・J: 次のレコードを選択する
・K : 前のレコードを選択する
・Ctrl+S : 変更を保存する
※「GA」や「GI」など、2つのキーを押す場合は、1つ目のキーを押しながら2つ目のキーを押してください。
レコードの詳細画面を表示する
レコードは無事に作成できましたが…
「入力した情報があってるか確認したい!」
「作成したレコードの登録内容を見たい!」
と思ったときは一覧画面にある各レコード左端の青いノートマークをクリックしてください。
レコードの詳細を表示することができます。

レコードの詳細画面を表示した状態で次のレコードの内容を見たい場合は、プラスマークの隣にある矢印マークをクリックしてください。
前後のレコードの詳細画面に移ることができます。

レコードの複製・編集
レコードの複製
新しく作成するレコードが、それ以前に作成したレコードの情報と重複する情報を多く含んでいる場合、同じ情報を2回入力するのは手間ですよね。
そんなときkintoneでは、レコードの「複製」ができます!
レコード詳細画面右上の2冊のノートマークをクリックすると、全く同内容のレコードを新規作成することができます。

2冊のノートマークをクリックすると編集画面が表示されます。編集画面で保存ボタンを押さずに変更したいフィールドのみ情報を書き換えて保存すれば、複製元のレコード情報を利用した新規レコードを作成することができます。
例えば、顧客管理アプリで既にレコードとして登録されている「船井次郎」様と同じ会社・同じ部署に所属されている「船井紀子」様を新規顧客として登録するとします。
そんなときに、「船井次郎」様のレコードを複製し、担当者名・TEL・メールアドレスの情報のみを変えていただくことで、再度会社情報を入力することなく「船井紀子」様の新規のレコードを作成することができます。
こちらが複製したレコードを利用した新規レコードの作成方法です!

レコードの編集
「登録済みのレコードの内容を更新、修正したい!」
そんなときに必要なレコードの編集方法を2つお伝えします。
1つ目は、レコード詳細画面右上のノートと鉛筆のマークをクリックする方法です。

2つ目は、一覧画面から編集する方法です。
各レコードの右端にある鉛筆マークをクリックすると、レコードの詳細画面に移ることなく特定のレコードを一覧画面上で編集することができます。
編集が完了したら、右端のフロッピーディスクマーク(青い四角のマーク)をクリックし、保存してください。

詳細画面上と一覧画面上のそれぞれでレコードを編集する方法をお伝えしました。
ただし、一覧画面上で編集できないフィールドもあります!
(例:「ルックアップフィールド」、ルックアップによってルックアップ元の情報が反映されたフィールド、「テーブル」内のフィールド)
今はあまりピンとこないかもしれませんが、「一覧画面上で編集できないフィールドがある」ということだけ、頭の片隅に置いていただければと思います。
レコードの削除
最後に、登録したレコードの削除についてご説明します。
方法は2つあります。
1つ目は、レコードの詳細画面から削除する方法です。
詳細画面右上、歯車マークの右隣に「…」というボタンがあります。クリックすると「レコードを削除」という項目が表示されます。
こちらをクリックすると「削除します。よろしいですか?」というポップアップが表示されます。ここで「削除する」を選択すると、そのレコードを削除することができます。

2つ目は、一覧画面上で削除する方法です。
各レコードの右端に、「×」マークがあります。先ほどの鉛筆マークの右隣りです。
こちらをクリックすると「削除します。よろしいですか?」というポップアップが表示されます。ここで「削除する」を選択すると、そのレコードを削除することができます。

【中級編】削除したレコードを復元する方法
「間違ってレコードを削除してしまった!どうしよう!」
そんなこともあるかと思います。
kintoneの標準では削除したレコードは復元できませんが、プラグインという拡張機能を利用することで削除したレコードを復元することができます!
少し発展的な内容ですので、気になった方はこちらの記事▼をご参照ください!
【中級編】「アクセス権限」を設定し、レコードの削除を制限する方法
「大事な情報が簡単に削除されては困る!」
そう思われた方もいるのではないでしょうか?
安心してください。kintoneでは「アクセス権限」を設定することで、レコードを削除できるユーザーを制限することができます!
詳しい設定方法については、こちらの記事▼をご参照ください!
最後に
レコードの基本的な操作についての説明は以上です!
レコードの作成から複製、編集、削除の方法をお伝えしましたが、実際に情報を入力し、操作に慣れていただくのが一番だと思います。
基礎的な知識ではありますが、これさえ抑えておけば今日からあなたも立派なkintoneユーザーの1人です!
今後kintoneを使用するなかで「これはどうしたらいいんだろう?」と疑問が湧いてきましたら、この道場内に様々な記事をご用意しておりますので是非ご活用ください!






