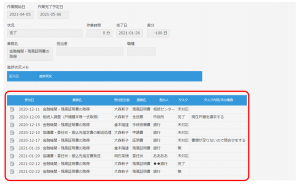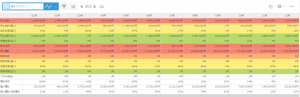船井デジタル道場
kintoneとBoxを連携する方法
kintoneには「添付フィールド」というフィールドが用意されており、1ファイル1Gであればアップロードが可能です。
しかし、高画質の写真や録画時間が長い動画を保存しようとすると、1GB以上になってしまうこともあり、これらのファイルをアップロードすることができません。
また、kintoneの月額費用内の容量は1アカウント5GBです。それ以上となると10GBごとに月1000円の費用がかかってきます。
1GB以上のファイルをアップロードしたい方や容量を気にせずにアップロードしたい方には『Box』というファイルストレージサービスをおすすめしております。
Boxとはオンラインストレージサービスの1つです。月1,800円のプランから容量無制限になるのが特徴です。詳しくはこちら
Boxをおススメする理由
kintoneと連携することが可能で、kintoneでレコード作成時に自動でBoxにフォルダを作成したり、作成されたフォルダにkintone上からファイルのアップロードなどを行うことができます。
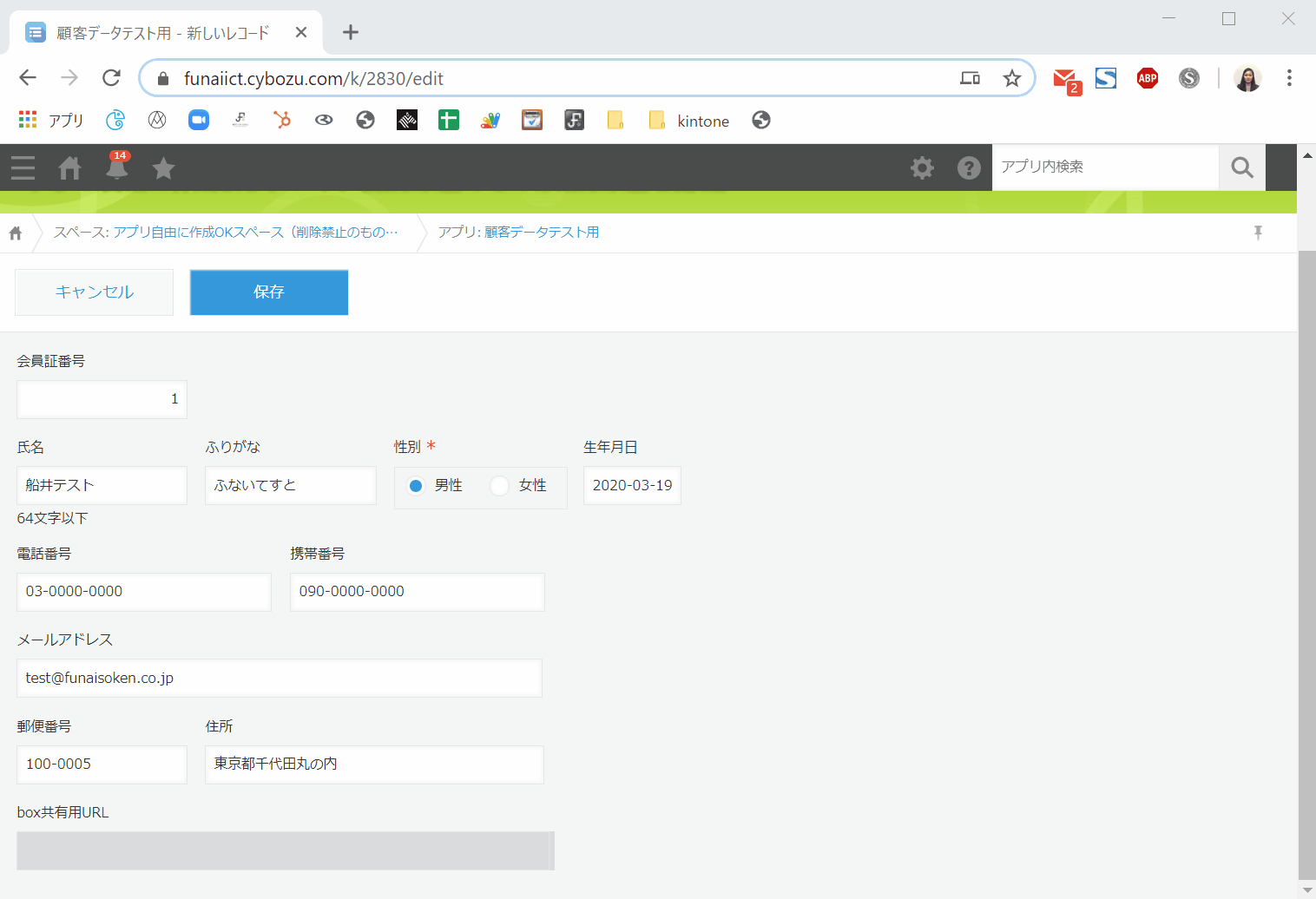
添付したファイルをダウンロードすることなく、確認することができるのもおすすめ点です。
プレビューが小さく見ずらい時は、マウスを合わせると全画面表示になります。
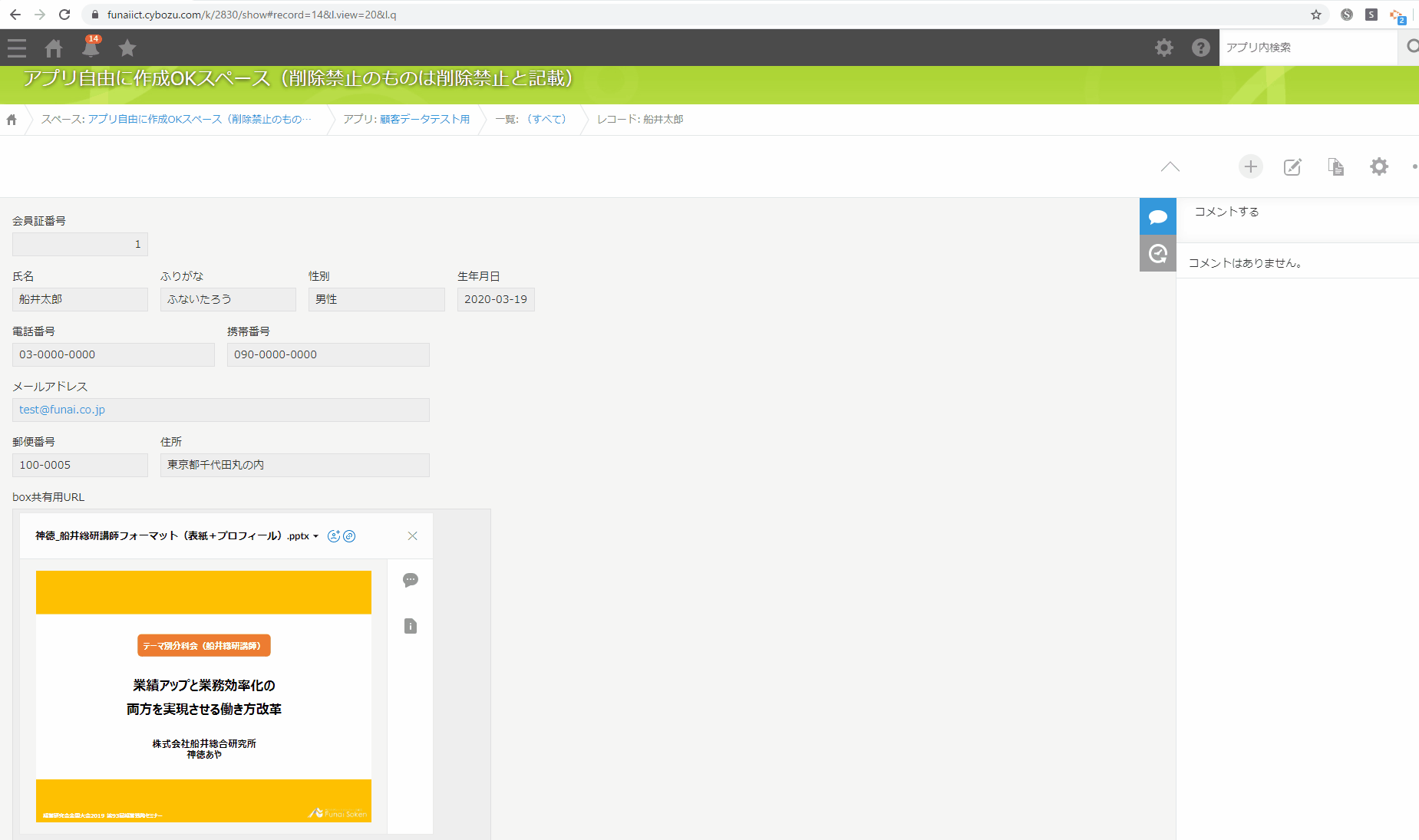
kintoneとBoxを連携させる方法
①連携用プラグインをダウンロードし、利用したいアプリに追加します。
ダウンロードはcybozu develper networkから可能です。
Box for kintoneをダウンロード ※外部サイトに飛びます。
ページ中部に、画像のようにファイルリンクがありますので、こちらをクリックするとダウンロードが開始します。

ダウンロードしたプラグインを利用したいアプリに追加します。
プラグインの追加方法が分からない場合は、下記記事をご確認ください。
②連携に必要な項目(フィールド)をkintoneに設定します。
アプリの設定画面を開き、連携に必要な2つの項目を設定します。
Boxフォルダ名
Boxにフォルダを作成する際のフォルダ名になります。
・文字列(1行)であること
・必須項目にであること
・値の重複を禁止している
ことが条件になります。
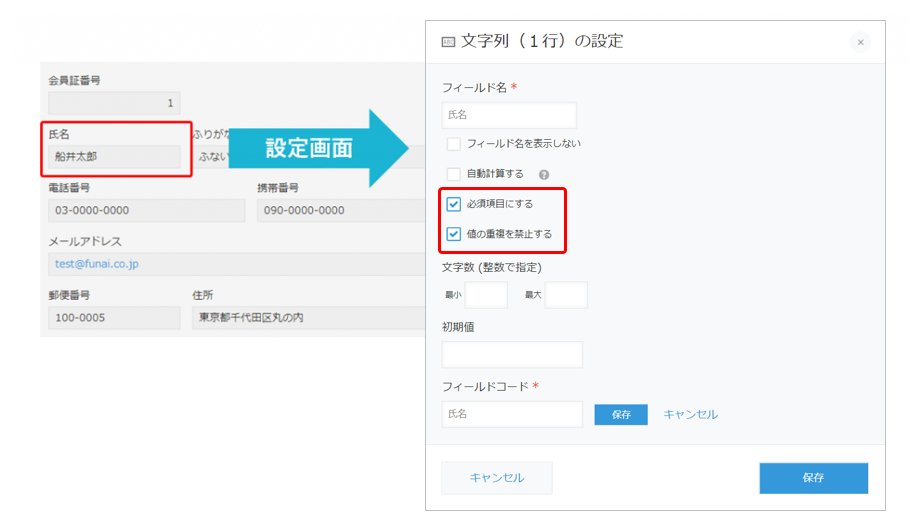
フォルダ名は新たに設けることもできますが、画像のように既存項目である「氏名」をフォルダ名として使用すると、氏名を入力するだけでBoxフォルダが作成できます。
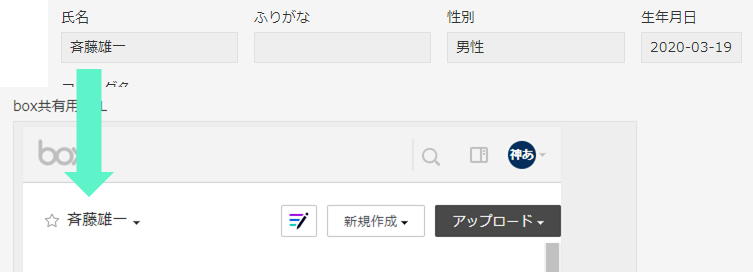
ただし、フォルダ名は一度保存すると編集できなくなりますので、氏名でフォルダ名を作成すると、同姓同名の人が登録できなくなってしまいます。
こんな時におすすめなのが、フォルダ名を別に作り、重複しないフィールドと氏名を結合することです。
文字列一列の自動計算では、重複禁止を選択できませんので、Javascriptを使って・・・というやり方になってしまいますが、文字列結合のプラグインを使用すると簡単に作成することができます!
文字列結合のプラグインについて詳しくはこちら。
文字列結合のプラグインをアプリに入れ、下記のように設定します。(アプリにプラグインを追加する方法はこちら)
例えば「日付」と「氏名」を結合させたフォルダ名を作るときはこのようにします。
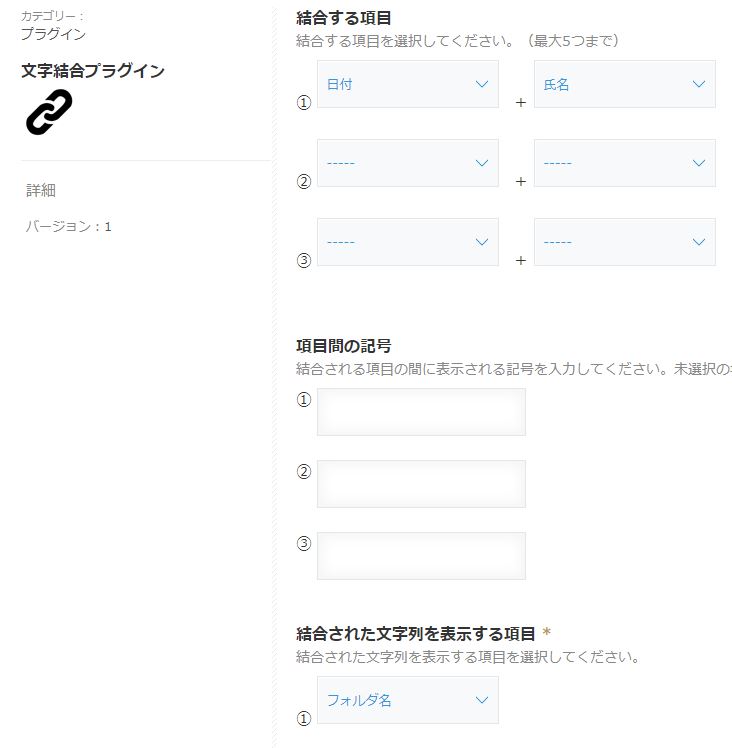
上記の設定でレコードを保存すると、このようになります。
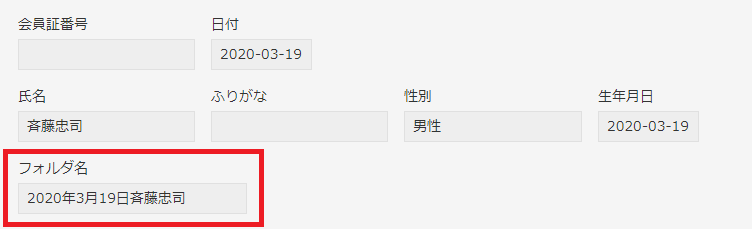
Box共有用リンク
kintoneにBoxフォルダ画面を表示させるために必要です。
文字列(1行)フィールド、もしくはリンクフィールドで作成してください。
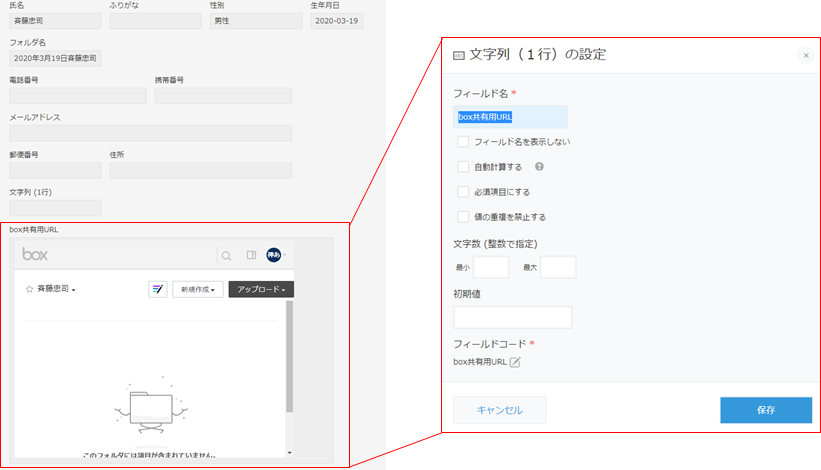
2つの項目の設定が完了したら、右上の「フォームを保存」をクリックします。
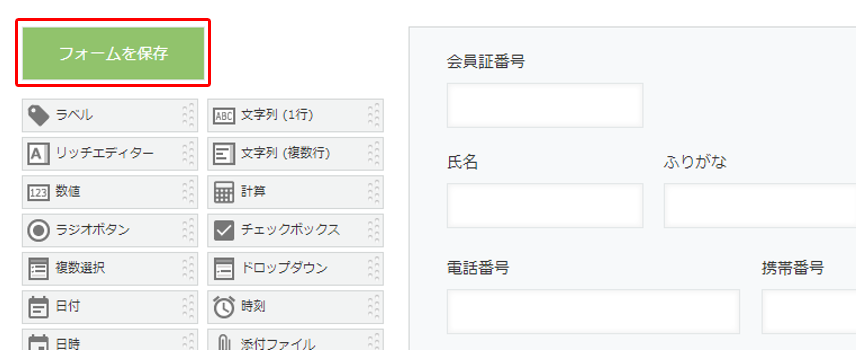
③プラグインを設定します。
設定タブ内にある「プラグイン」をクリックします。
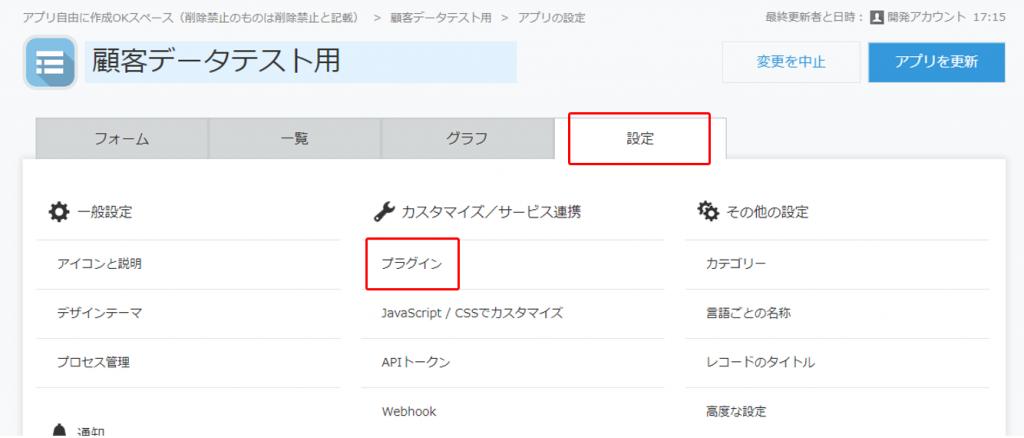
「Box for kintone」プラグインの右横にある歯車マークをクリックします。

以下の4つの項目を設定します。
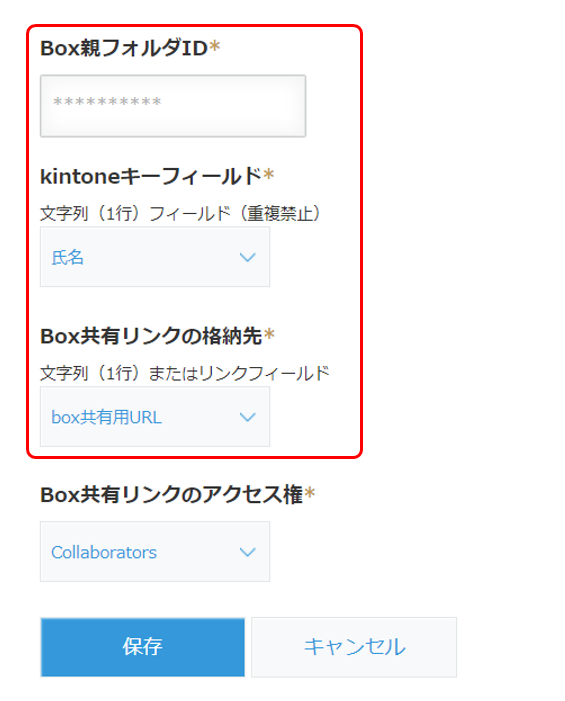
Box 親フォルダ ID
kintoneで作成されたフォルダを保存する Box のフォルダの ID を指定します。
指定したIDのフォルダ内に、レコードごとにフォルダを分けてファイルが保存されます。
フォルダの ID は、フォルダのURLの以下の部分です。
https://app.box.com/folder/(フォルダーのID)

kintone キーフィールド
kintoneで設定した「Boxフォルダ名」を選択します。
Box 共有リンクの格納先
kintoneで設定した「Box共有用リンク」を選択します。
Box 共有リンクのアクセス権
Boxフォルダのアクセス権を設定します。
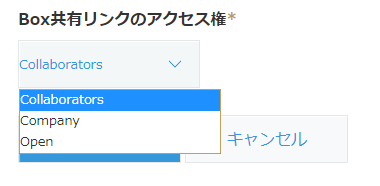
- CollaboratorsはBoxのフォルダーに招待したユーザーのみがアクセスできる権限です。
- Companyは同じ企業メールアドレスを持つユーザー、及びフォルダに「collaborator」の権限を持つユーザーがアクセスできる権限です。
- OpenはBoxにログインしているかどうかに関わらず、誰でもアクセスできます。
自分以外の人も利用するkintoneアプリでこのプラグインを利用する場合、Collaboratorsを選択すると権限がないとエラーが出てしまう場合があります。
④上記の設定が完了したら「保存」をクリックし、「アプリの更新」を行い設定完了です。
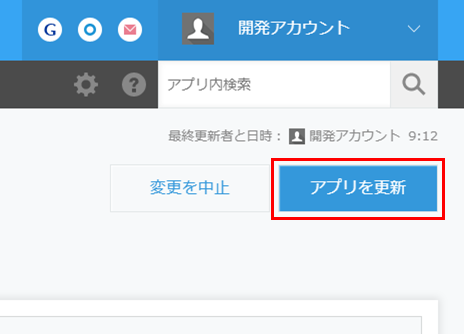
⑤kinotneからBoxへのアクセスを承認をします。
設定したアプリの新規レコード作成をすると、Boxへのアクセス許可の画面が出てきます。
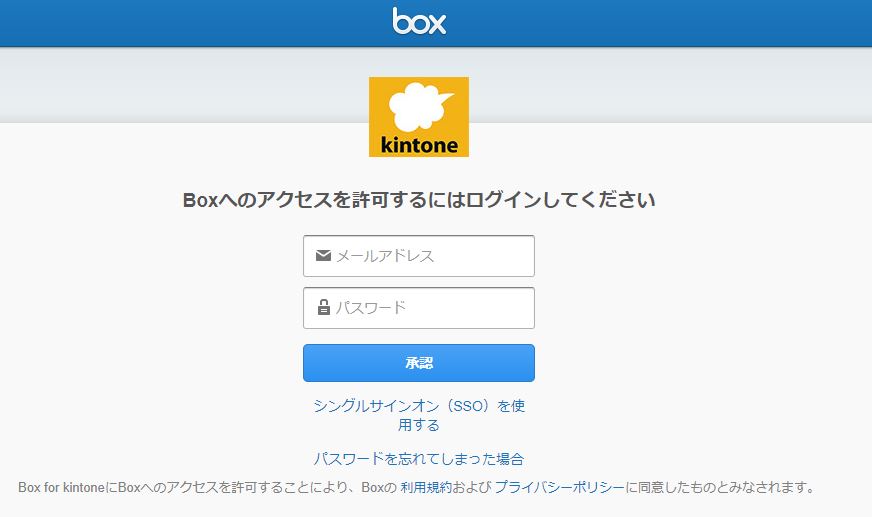
メールアドレスとパスワードを入力し、承認してください。
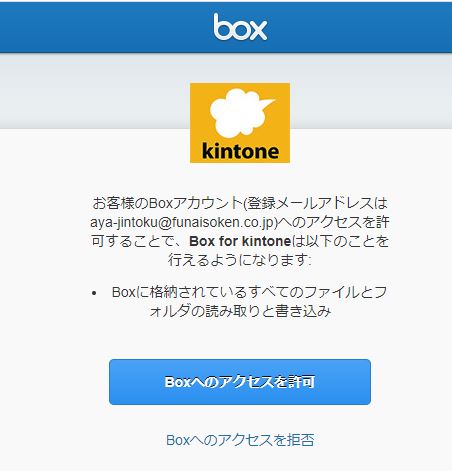
Boxへのアクセスを許可をクリックすると、kintoneのレコード作成画面に切り替わります。
親フォルダIDに設定したフォルダは、フォルダ移動や所有権の移管を行うと設定が外れてしまいます!
必ず、Box上で管理コンソールから所有権の移管を制限する設定を行ってください。
所有権の移管を制限する方法
エラーが出る場合
このプラグインですが、ちゃんと設定したのにエラーがでた!という報告をいただくことがとても多いです。
エラーの内容別に対処方法をご紹介します。
フォルダを作成できません。 Error:Not Found
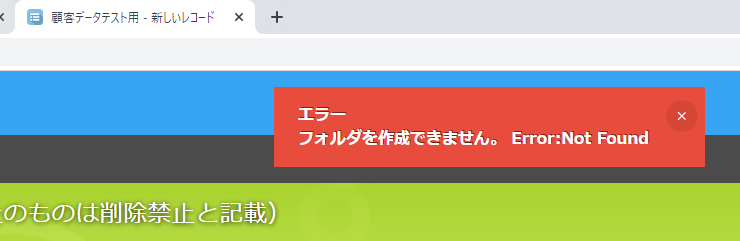
①Box側のアクセス権限が設定されていない。
kintoneへのアクセスを許可をしているにも関わらず、まだエラーが出る場合はBoxでのアクセス権限の設定ができていない可能性があります。
プラグインで設定したアクセス権限がCollaboratorsはBoxのフォルダーに招待したユーザーのみがアクセスできる権限です。Boxフォルダ側でアクセス権限を設定してください。
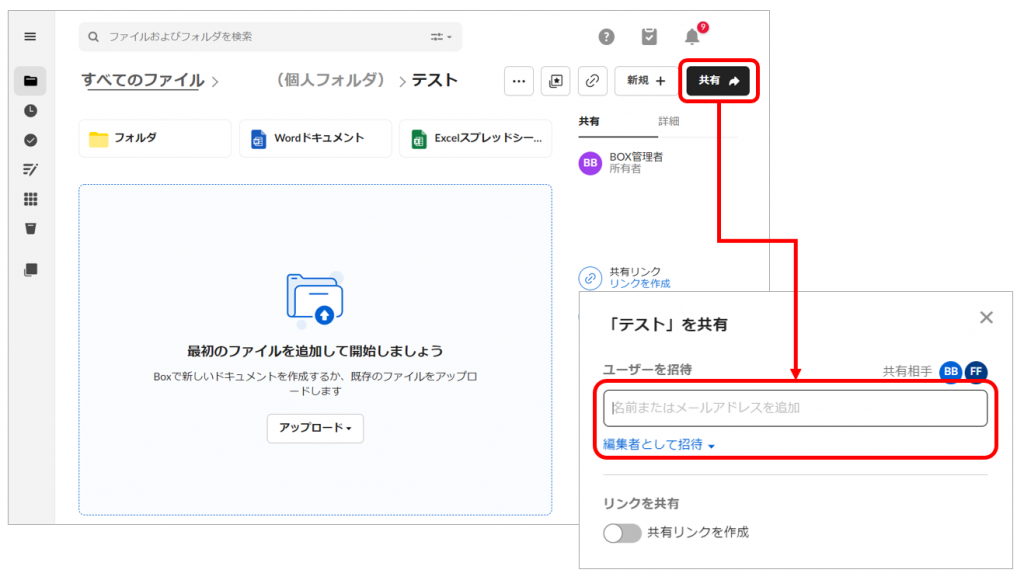
②Boxフォルダ名が入力されていないため保存ができない。
保存ボタンを押しても保存ができない場合、Boxフォルダ名が入力されていない場合がございます。
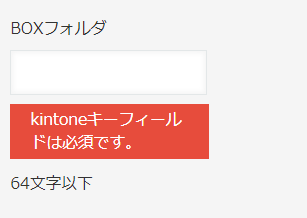
BoxプラグインでBoxフォルダ名に指定されたフィールドは、kintoneのフィールド設定の必須入力チェックの有無に関わらず必須入力となります!
保存ができない場合は、こちらのフォルダ名も必ず入力して保存をお願いいたします。
③kintoneへのアクセスを許可できていない。
ブラウザ上でログが残っていてログインアクセスができない可能性がありますので、一度キャッシュをクリアしてみてください。
下記はCromeでのキャッシュクリア方法です。
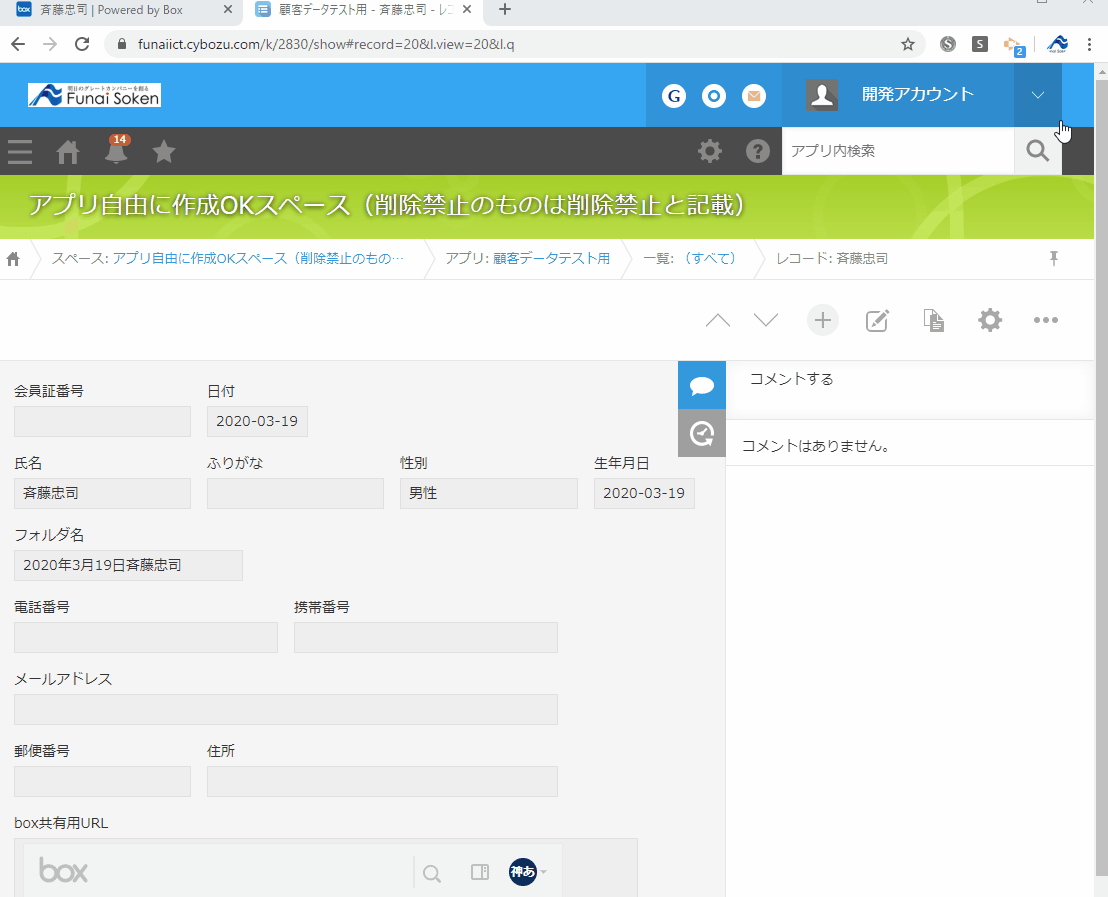
フォルダを作成できません。 Error:Itme name invalid
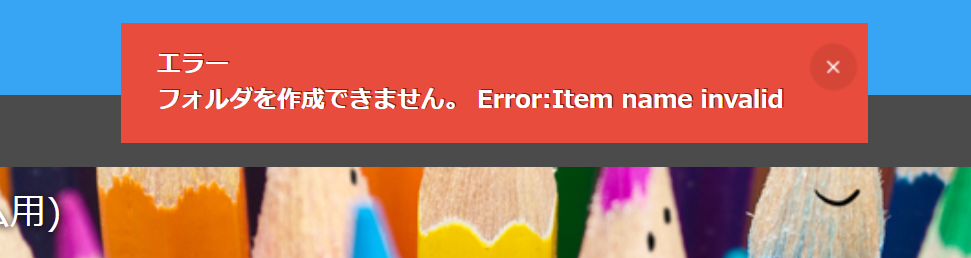
①Box側で登録できない文字がフォルダ名に含まれている。
旧字体や異体字など、以下のようにBoxで登録できない文字があります。
- フォルダ名が255文字以上になっている
- すでに同じフォルダ名がboxの同じフォルダ内(親フォルダ)に存在している
- 外字など、フォルダ名に利用できない文字が利用されている
- /、\、<、>、:、` | ,?,*,—`という文字を含んでいる
- 先頭または末尾にスペースを含んでいる
この場合は、該当の文字をkintone側で修正して保存をお願いいたします。
Box上にはフォルダが作成されているのにkintone上に表示されない
①kintoneを開いているブラウザがGoogle Chrome以外のブラウザになっている
Google Chrome以外のブラウザで見た場合に正常に表示されないことがありますので、Box連携プラグインを利用する際にはGoogle Chromeをご利用ください。
以上です!kintoneとBoxを連携させてより便利にデジタルツールで業務改革を活用しましょう!