船井デジタル道場
紙・ハンコの承認から脱却!kintoneプロセス管理について

INDEX
今回ご紹介するのはkintoneの標準機能である「プロセス管理」についてです。
プロセス管理機能とは?
プロセス管理機能とは、複数のユーザーでレコードの編集や確認をする際に使います。
この機能を使って、ワークフロー(業務についての一連のやりとりの流れ)を作ることができます。
この機能は出張申請や物品の購入申請、稟議書の決済などの業務によく使われます。
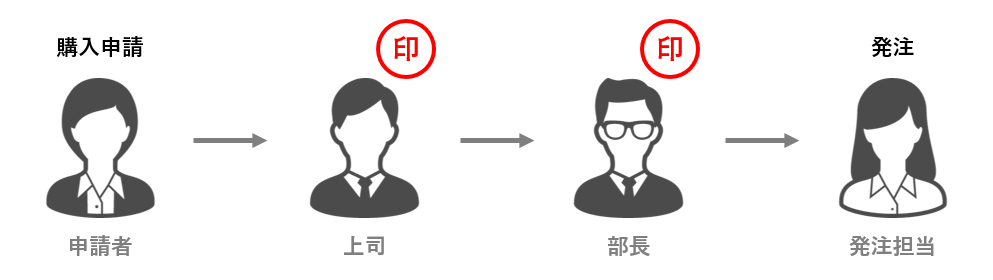
この流れを多くの中小企業では、仕組み化されていなかったり、仕組み化されていても「紙」での申請、「ハンコ」での承認となっており、多様な働き方の実現を求められる現在の仕組みとしては使えません。
多様な働き方に対応していくためには、パソコンやスマートフォンで申請・承認ができるようにしておくことでしょう。
kintoneには標準機能として上記を行うことができるプロセス管理機能が装備されています。
kintoneのプロセス管理機能を使うと、パソコンでもスマートフォンでもボタンクリックで、申請や承認、または申請内容に不備がある場合は差し戻すということができます。
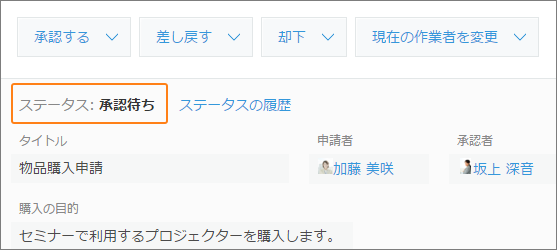
また、ワークフロー状況も確認することができ、誰がいつ申請をしたのか、どこまで承認が進んでいるのかが分かります。
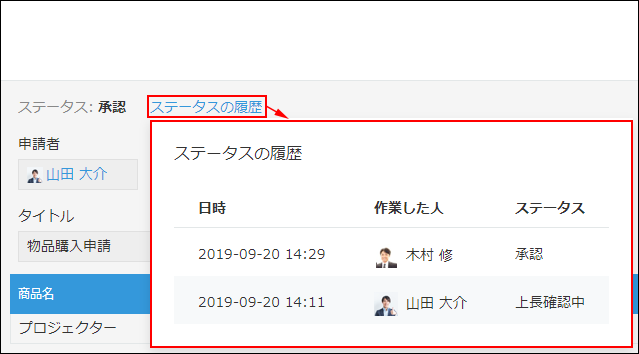
急ぎで承認してほしいときは、この状況をみて承認を促すために連絡をするということができます。
タスク管理に使うのがおススメ
作業タスク管理やクレーム処理など、複数人での作業の管理に利用することもできます。
例えば、社内でのタスク管理を付箋やメモで行っていた場合、依頼者自身で作業進捗を確認することができなかったり、付箋やメモを無くしてしまったりという問題が発生します。
そこでkintone上でタスク依頼アプリを作成し、プロセス管理を設定することで、どの状態(ステータス)で、誰(作業者)が、何をする(アクション)かが明確に分かるようになります。
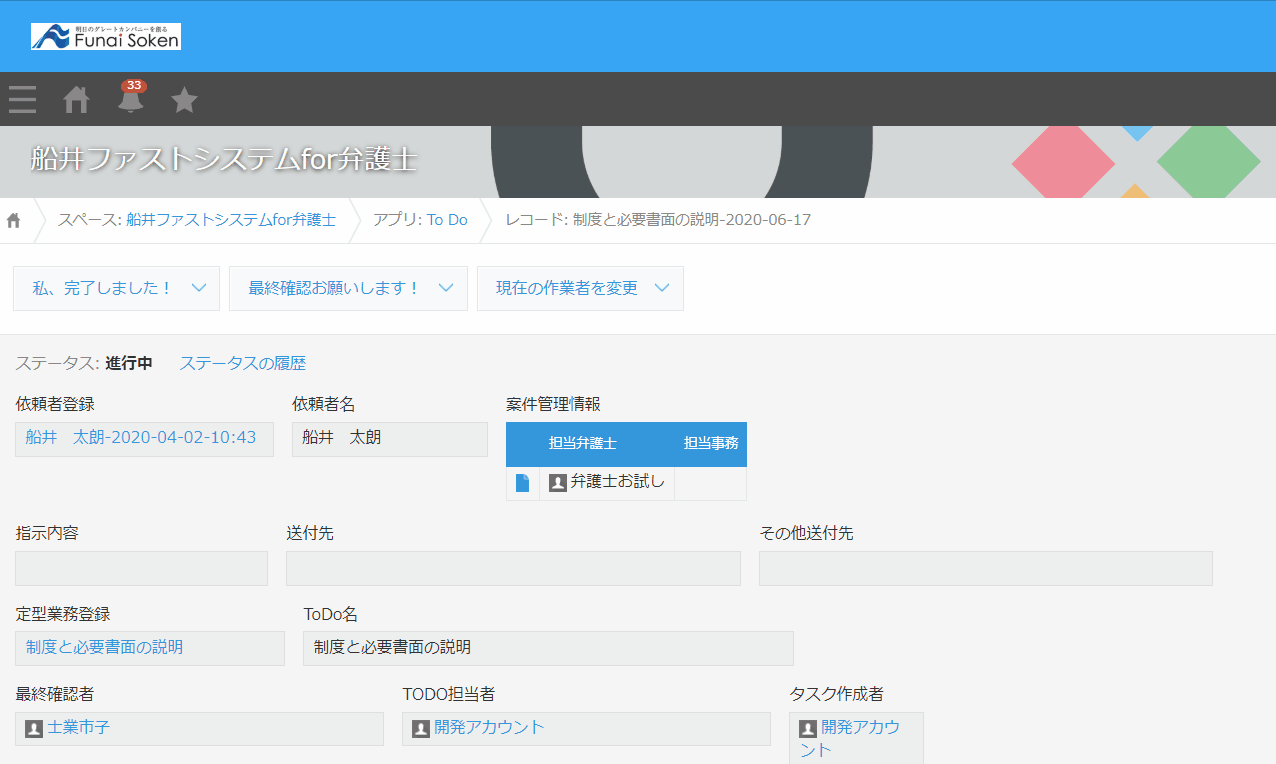
自分が対応する申請や作業タスクが登録されると、通知が届きます。
通知はkintone上での通知だけではなくメールで通知を受け取ることも可能なので、kintoneを開いていなくても通知に気づくことができ、その通知からkintoneを開き、登録された内容を確認し、次のアクションに進めることができます。
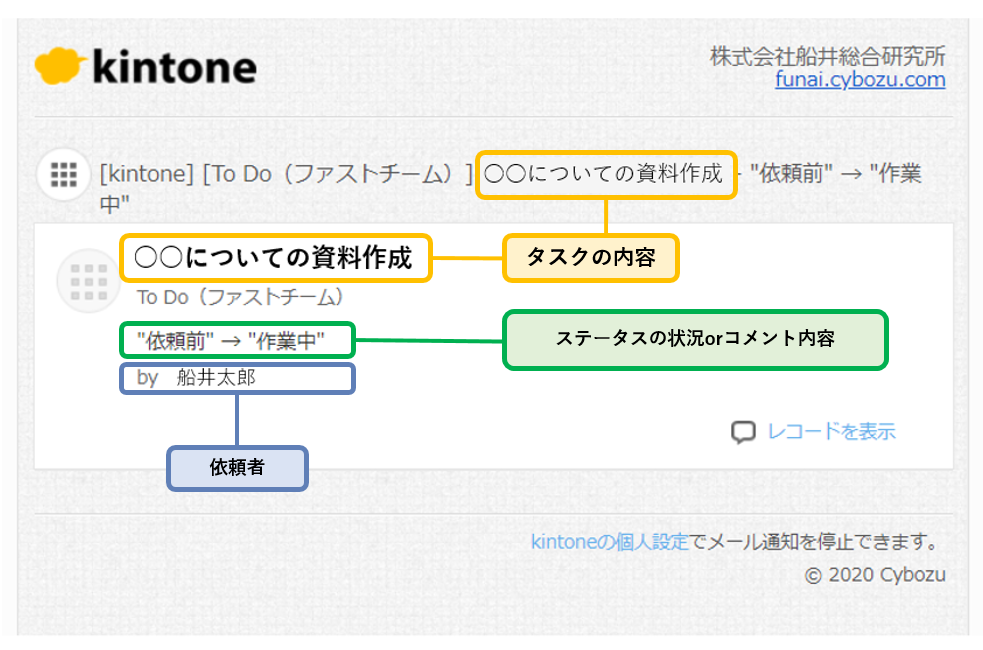
さらに、ポータル上に「未処理」の作業タスク数がアプリごとに表示されます。対応しなければならない作業がいつでも確認できるので、タスク漏れを防ぐこともできます。
クリックすると自分が作業者として指定されているレコードの一覧が表示されます。
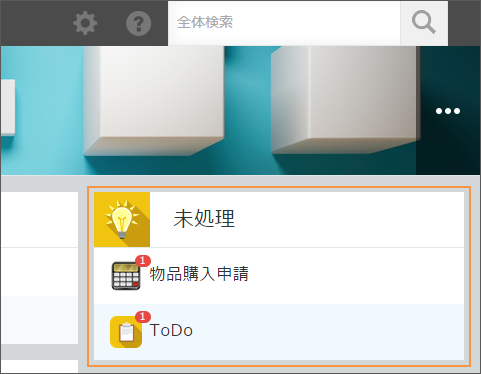
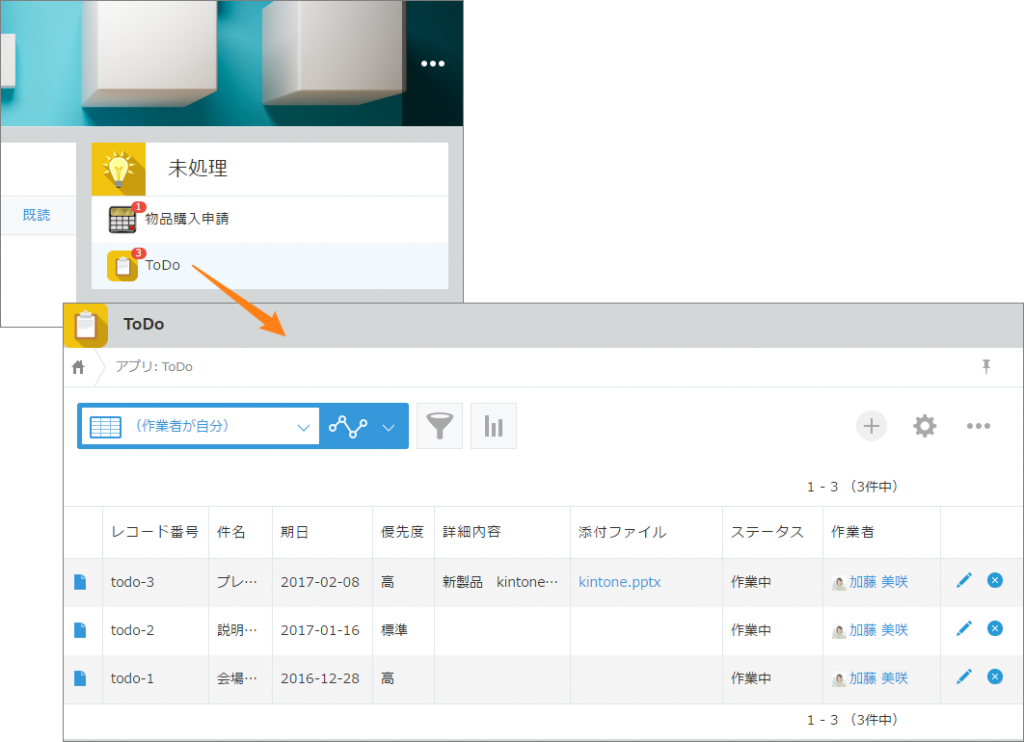
プロセス管理の設定方法
今回は社内で利用するタスク管理アプリを例に設定方法をお伝えします。
プロセスイメージ
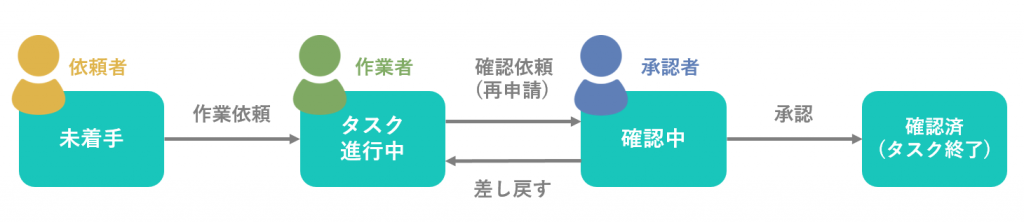
設定画面の完成イメージ
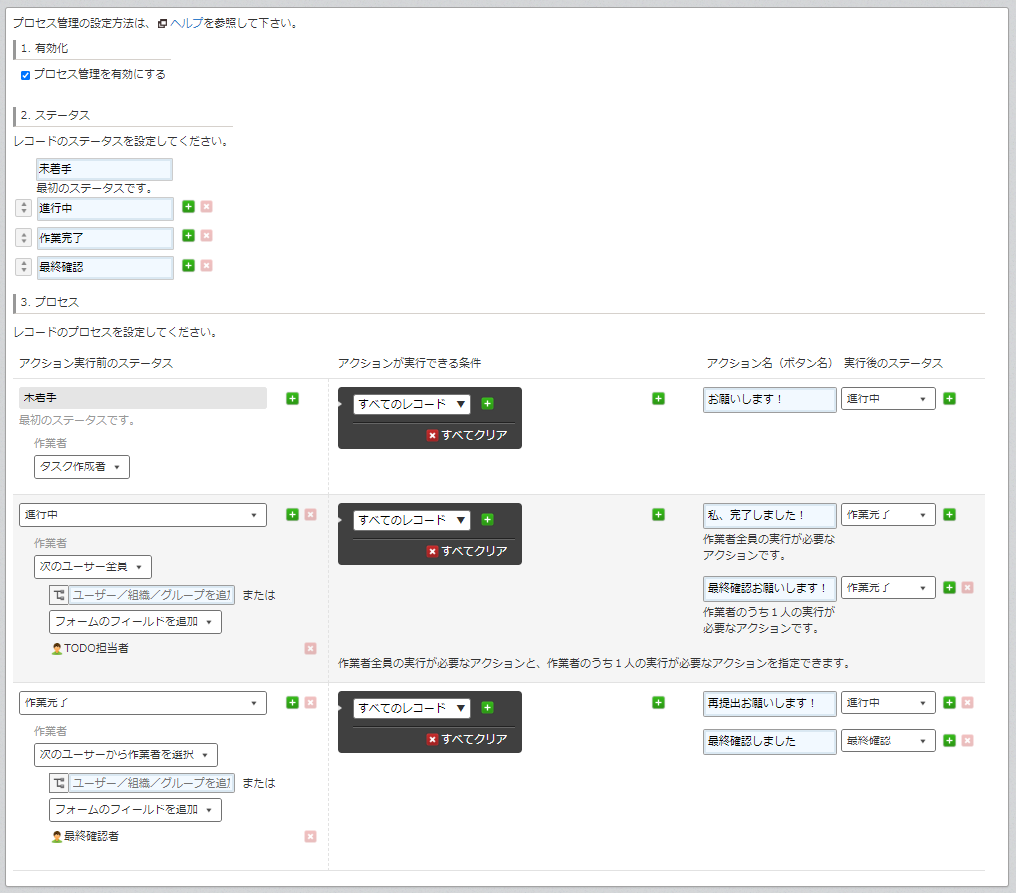
①プロセス管理の準備
プロセス管理に設定できる作業者や確認者はkintoneのユーザーから選択します。
事前に、フォームにユーザー選択フィールドで「最終確認者」「TODO担当者」を追加します。

②プロセス管理の有効化
プロセス管理を使うには、事前にプロセス管理を有効化する必要があります。
プロセス管理の設定画面を開いて、「1.有効化」にある「プロセス管理を有効にする」のチェックボックスを選択します。
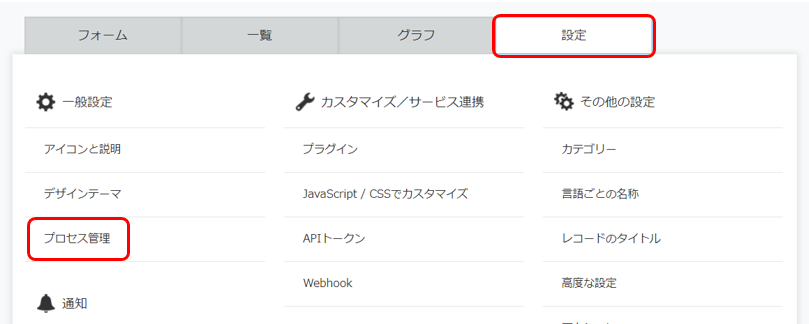
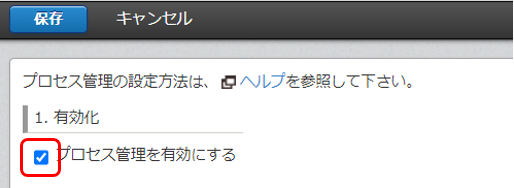
③ステータス設定
①のプロセスイメージを参考にステータスを登録します。
ここでは、「未着手」「進行中」「作業完了」「最終確認」のステータスを登録します。
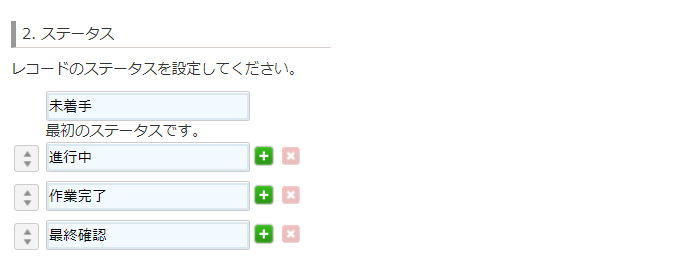
ステータスとは、レコードの処理状況を指しており、ステータスを設定すると、各レコードに現在のステータスが表示されるようになります。
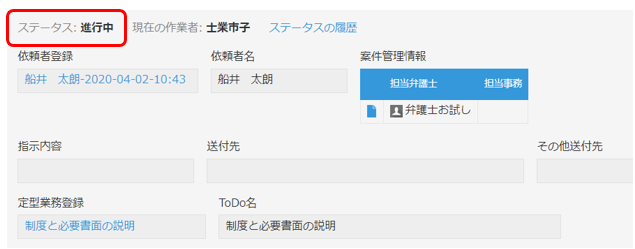
④プロセスの設定について
プロセスは、作業者、アクション実行前のステータス、アクション名、アクション実行後のステータスの組み合わせで設定します。

アクションとは
アクションとは、レコードを別のステータスに変更するための操作です。ステータスごとに設定することができます。(例:「作業完了」ステータス→承認する→「最終確認」ステータス)
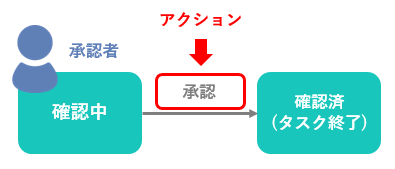
アクションを設定すると、レコードにアクションを実行するためのボタンが表示されます。
ユーザー(作業者)がボタンをクリックすることで、レコードのステータスを変更することができます。1つのステータスに、複数のアクションを設定することも可能です。
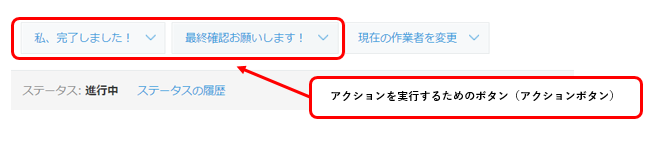
作業者とは
作業者とは、アクションを実行することができるユーザーです。こちらもステータスごとに設定します。アクションのボタンは、作業者の画面だけに表示されます。
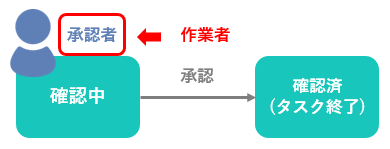

※[現在の作業者を変更]ボタンはcybozu.com 共通管理者、アプリの管理権限を持つユーザーのみ表示されます。
⑤ステータスごとのプロセスの設定
ステータスごとのプロセス設定をします。設定画面の見方は以下のようになります。
③で登録したステータスごとに設定を行います。
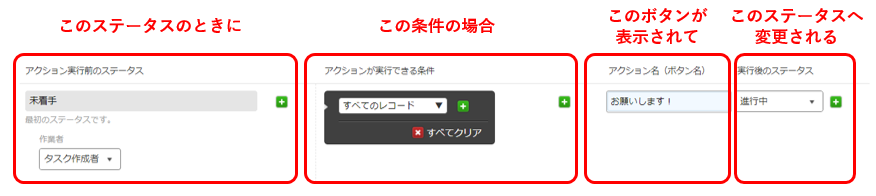
「作業完了」のステータスを例に設定していきます。
ここでは、最終確認者が「最終確認しました」アクションを実行すると「最終確認」ステータスに変更され、「再提出お願いします!」アクションを実行すると「進行中」ステータスに変更されるプロセスを設定します。

設定するステータスの選択
ドロップダウンから設定するステータスを選択します。
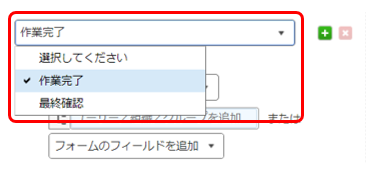
作業者の設定
「作業完了」ステータスを変更できる作業者を設定します。ここでは「フォームのフィールドを追加」から①で事前に追加していた「最終確認者」(「最終確認者」フィールドに選択されているユーザー)を選択します。
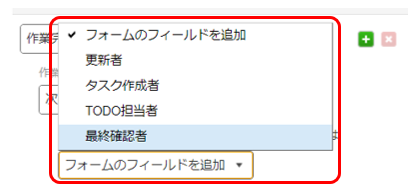
アクション名の設定
ここでは「再提出お願いします!」と「最終確認しました」の2つのアクションを作成します。
画面右側の「+」をクリックしてアクションを追加します。アクションを実行するためのボタンを設定します。それぞれのアクション名に「再提出お願いします!」、「最終確認しました」と入力します。
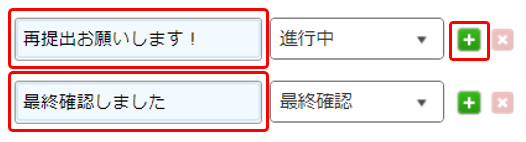
アクション実行後のステータスの設定
実行後のステータスは③で登録したステータスから選択します。
今回は「進行中」と「最終確認」を選択します。
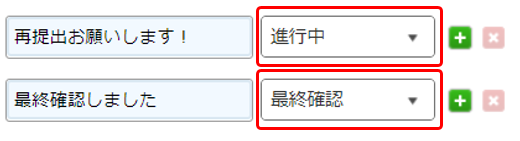
「作業完了」のステータスのプロセスの完成です!

すべてのステータス設定を行い、保存、アプリの更新で設定完了になります。
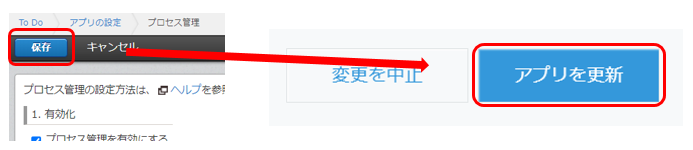
プロセス管理のヒント
ステータスの履歴を確認する
「ステータスの履歴」をクリックすると、誰が、いつ、どのような処理をしたのか、作業の経緯を確認できます。
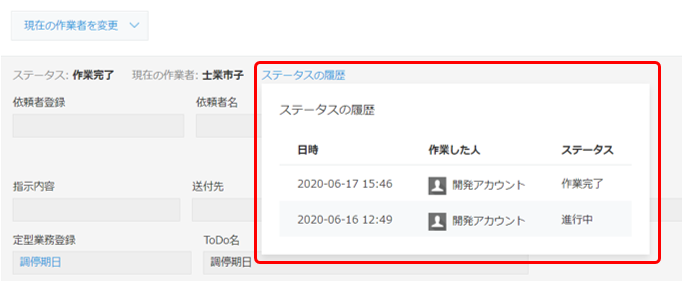
作業者をユーザーから選択する
先ほどの例では、作業者を「フォームのフィールドを追加」から選択しましたが、「ユーザー/組織/グループを追加」を利用して、ユーザーを直接選択することも可能です。
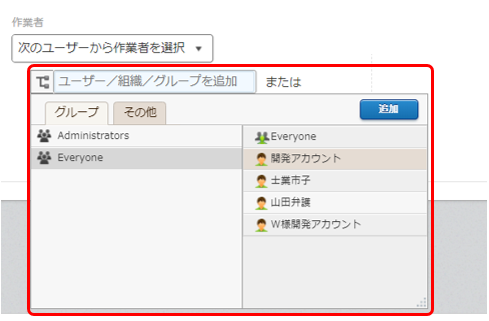
条件分岐を設定する
「アクションが実行できる条件」を設定すると、フィールドの値によって次のアクションを分岐させることができます。[例:業務担当で分岐させる]
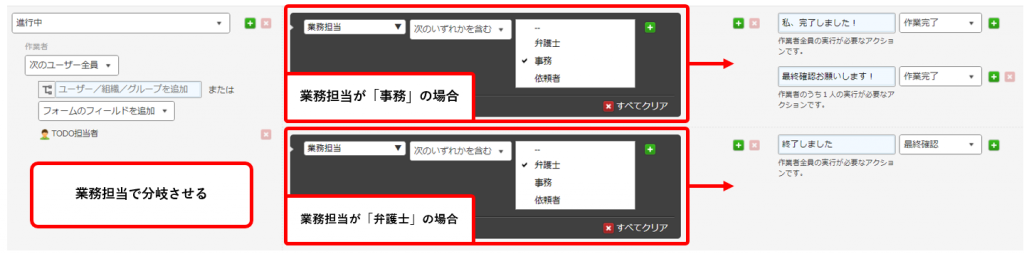
作業者が複数いる場合の「ステータス変更ルール」を選択する
複数の作業者がいる場合は、ステータス変更の条件を以下の3つから選択できます。
・次のユーザーから作業者を選択
作業者が指定したユーザーがアクションを実行したら、ステータスが変更される
・次のユーザー全員
作業者全員がアクションを実行したら、ステータスが変更される
・次のユーザーのうち 1 人
作業者のうち誰か 1 人がアクションを実行したら、ステータスが変更される
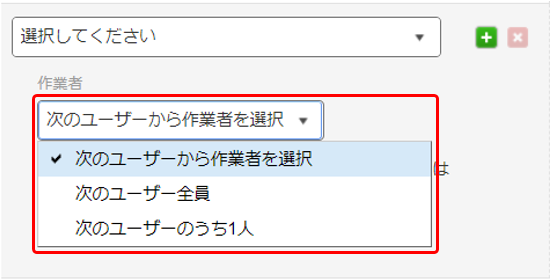
いかがでしょうか?
kintoneアプリストアでは、予めプロセス管理が設定されているサンプルアプリもあります。
設定が難しい!ということであれば、サンプルアプリを参考にすることもおすすめです。
kintoneサンプルアプリ
ぜひご活用ください。




