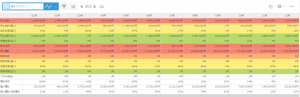船井デジタル道場
グラフの作成方法
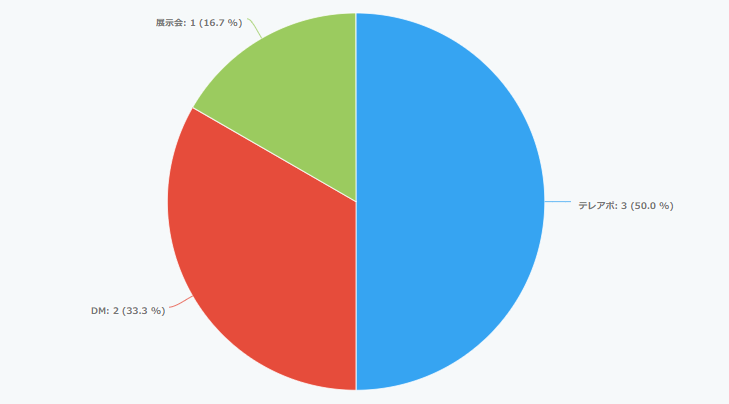
INDEX
kintoneのグラフ機能について
kintoneでは、数値の合計やレコード数などを集計するための条件を設定し、グラフや表形式で表示することができます。
作成したグラフは、アプリのトップページに表示され1クリックで簡単に確認することができます!
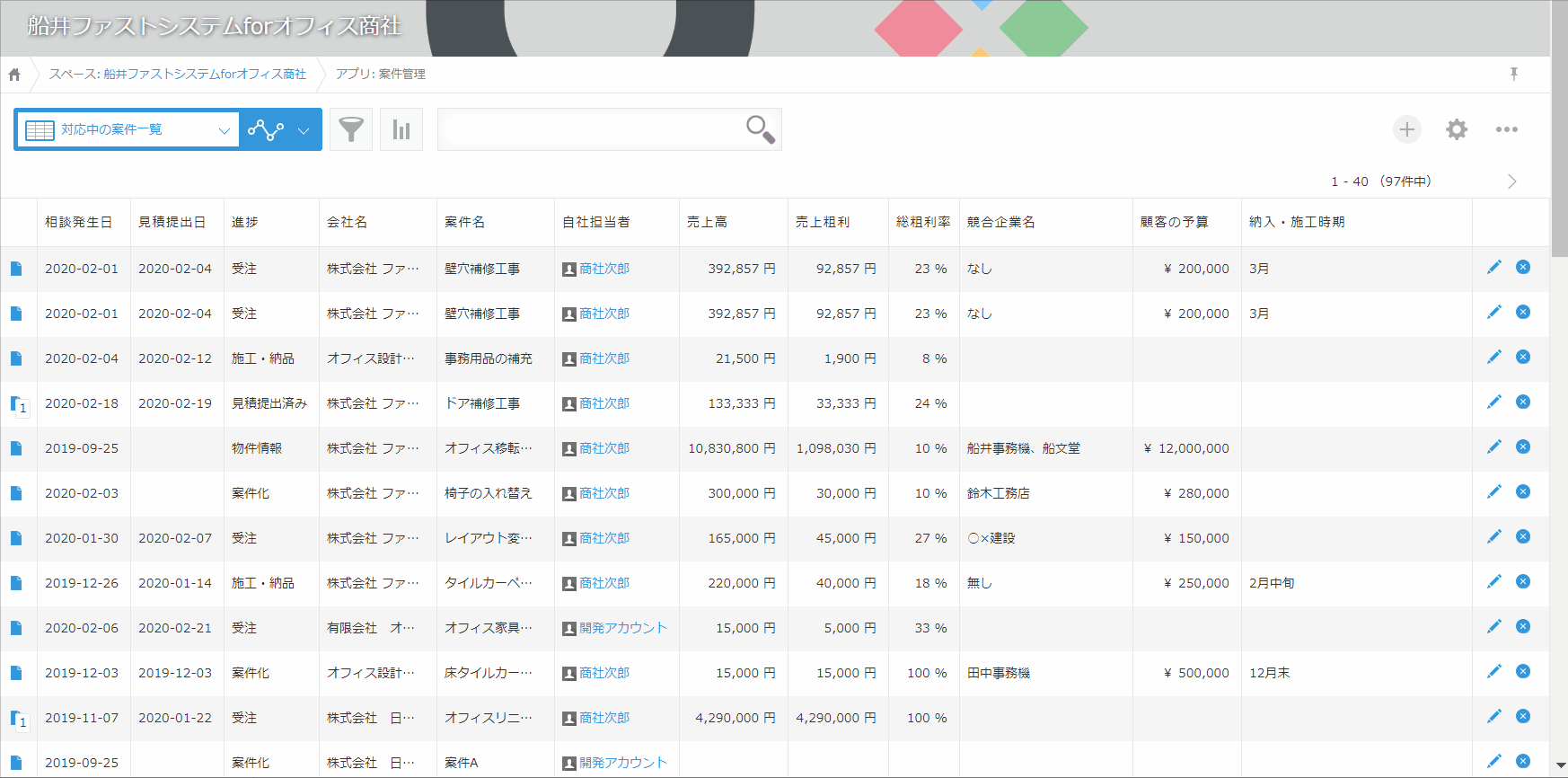
グラフの種類
グラフ機能で選択できるグラフの種類を説明します。
様々な種類のグラフが用意されているので、集計したい内容によってグラフを使い分けることができます。
横棒グラフ、縦棒グラフ
項目ごとの集計値を棒線で表現したグラフです。
集合、積み上げ、100%積み上げの3つタイプがあります。
集合は項目ごとの集計値の大きさを比較する場合に適しており、積み上げは指標が共通していて、データを足し上げると示唆が得られるものに適しています。
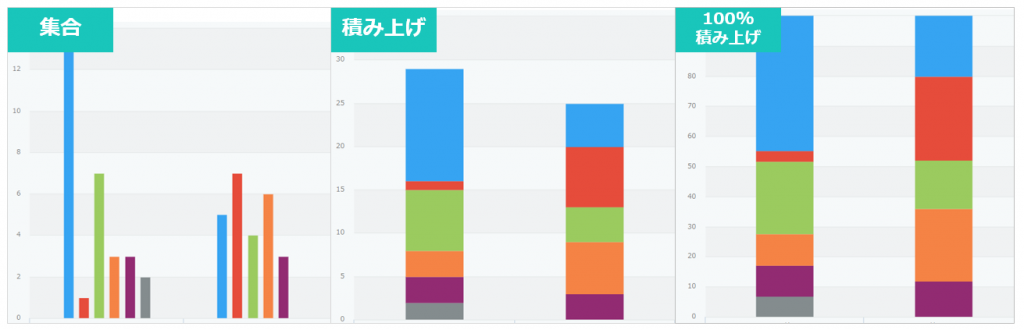
折れ線グラフ
時間の経過に伴う集計値の変化を表現する場合に適したグラフです。
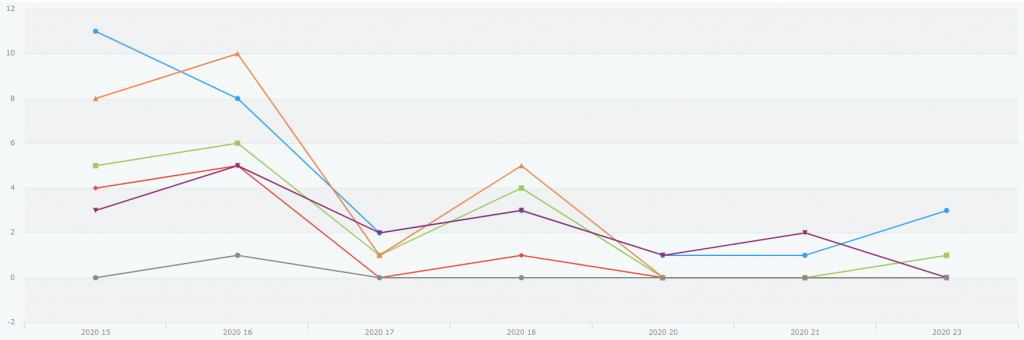
曲線グラフ
時間の経過に伴う集計値の変化を表現する場合に適したグラフです。
グラフのそれぞれの点は、平滑曲線で結ばれます。
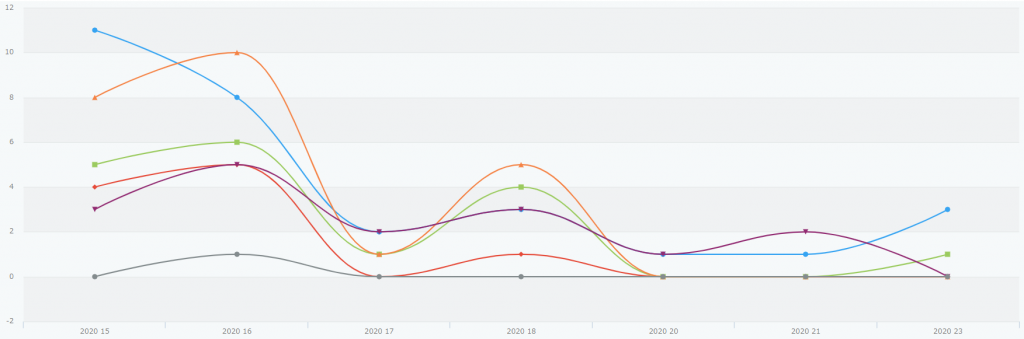
面グラフ
項目ごとの集計値を折れ線で表現し、集計領域を色で塗りつぶしたグラフです。
積み上げなし、積み上げあり、100%積み上げの3つのタイプがあります。
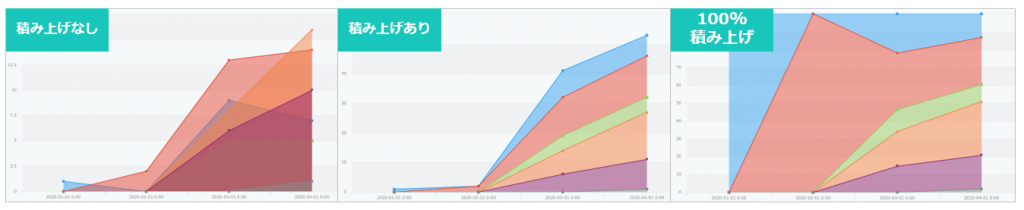
曲線面グラフ
項目ごとの集計値を平滑曲線で表現し、集計領域を色で塗りつぶしたグラフです。
積み上げなし、積み上げあり、100%積み上げの3つのタイプがあります。
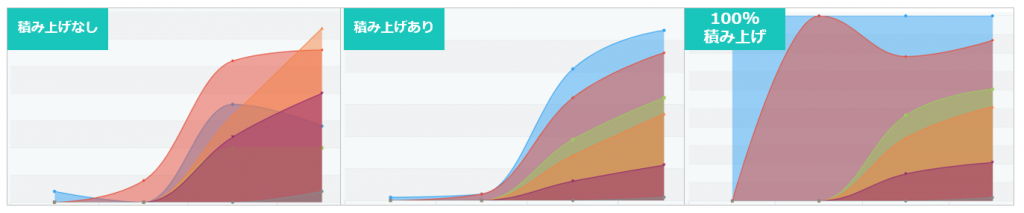
円グラフ
項目ごとの全体に対する割合を表現する場合に適したグラフです。
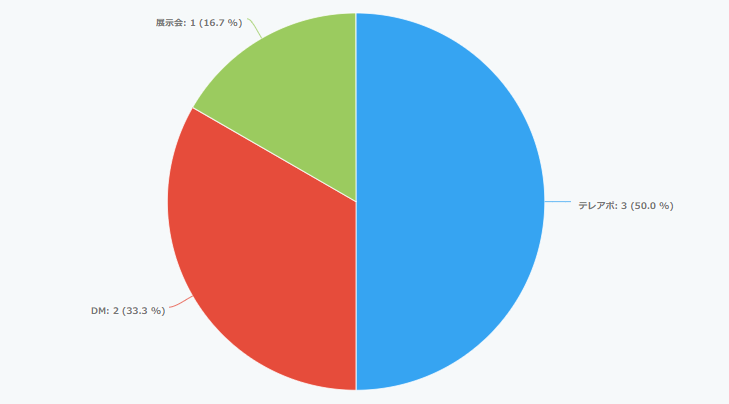
表
集計結果の数字自体に着目する場合に適しています。
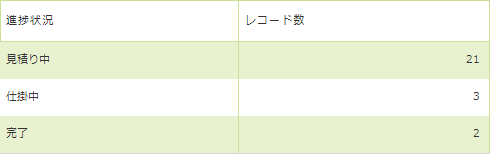
クロス表
複数のフィールドでレコードを分類し、集計結果の数字を縦横に掛け合わせて表します。
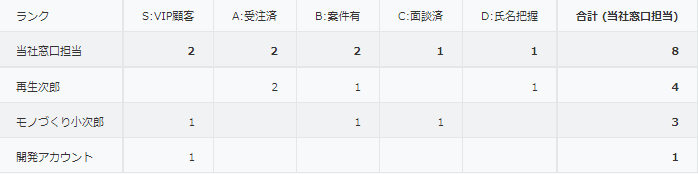
グラフの作成方法
グラフの作成方法は2つあります。
- グラフ種類など、1から自分でカスタマイズする方法
- おすすめのグラフを選択して作成する方法
それぞれの作成方法をお伝えします。
グラフ種類など、1から自分でカスタマイズする方法
グラフの種類や条件を自分でカスタマイズし、独自のグラフを作成することができます。
①設定画面のグラフ追加ボタンをクリックします。
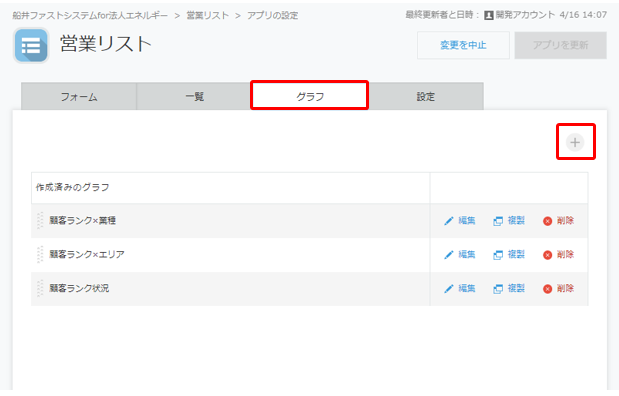
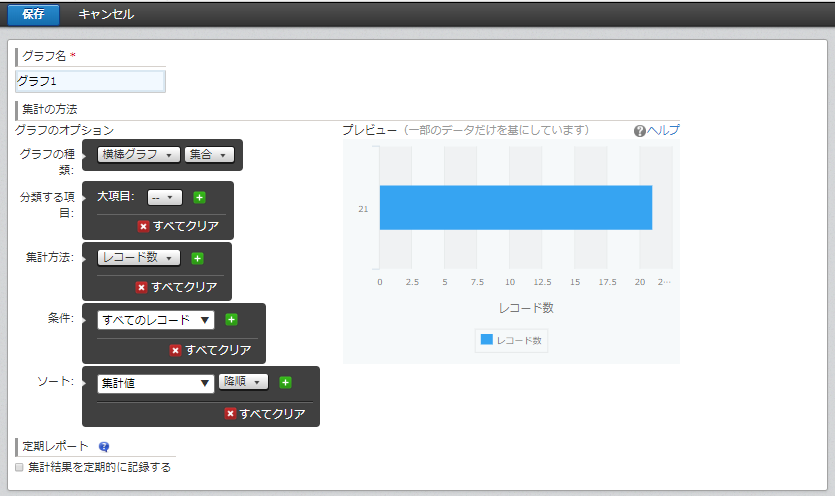
②グラフ名を入力します。
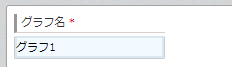
入力したグラフ名は、グラフ選択時の名称になります。
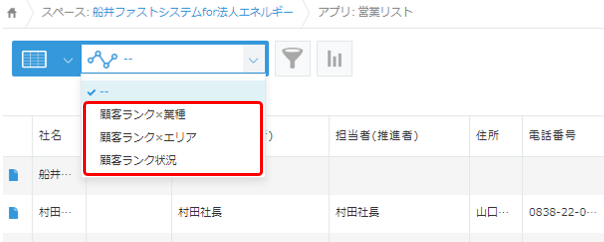
③ 集計の方法を設定します。
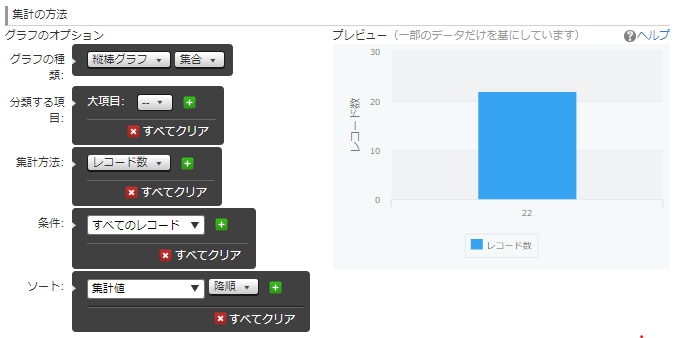
- グラフの種類
前述のグラフの種類から作成したいものを選択します。
- 分類する項目
データを分類して集計する場合に、分類する項目を選択します。
日付や時刻のフィールドを選択すると、「月単位」や「日単位」などでレコードを分けて集計できます。
大項目、中項目、小項目を指定できるようになっており、たとえば、縦棒グラフの集合形式の場合、大項目が横軸、中項目が系列に反映されます。
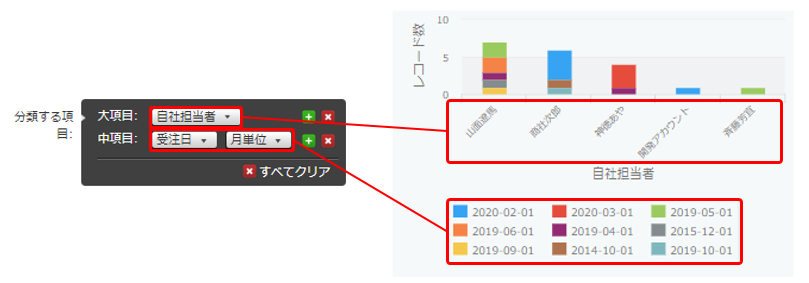
- 集計方法
集計方法は「レコード数」「合計」「平均」「最大値」「最小値」から選択が可能です。
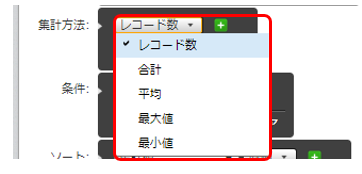
- 条件
特定のレコードに絞って集計する場合は、絞り込み条件を設定します。
画像では、「受注日」が先月のレコードのみ表示という条件になります。

- ソート
集計結果のソート方法を選択します。
「大項目」、「中項目」または「小項目」を選択すると、それぞれに設定したフィールドの値で集計結果がソートされます。
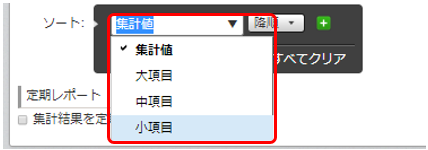
④設定を保存します。
左上の保存ボタンをクリックし、アプリを更新して完了です。

おすすめのグラフを選択して作成する方法
アプリのデータをもとにして生成された、グラフや表の候補が表示されます。
候補から目的に合うものを選ぶだけで、グラフや表を作成できます。
①グラフを作成したいアプリを開き、集計ボタンをクリックします。
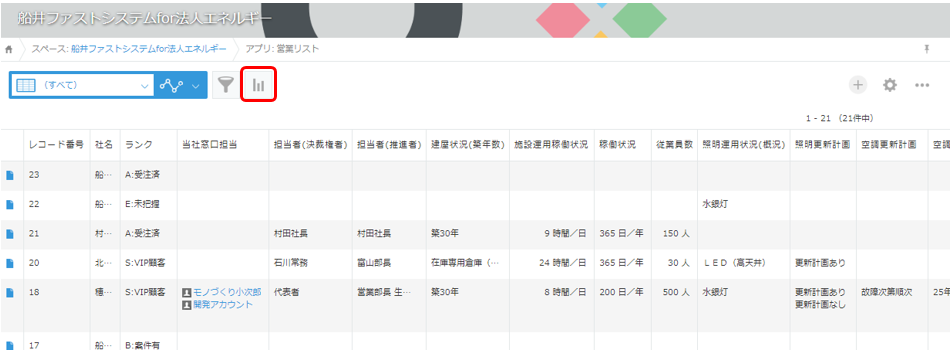
②おすすめに表示されるグラフをクリックします。
kintoneがレコードの内容から自動で集計しておすすめを表示してくれるので、作成したいグラフをクリックします。
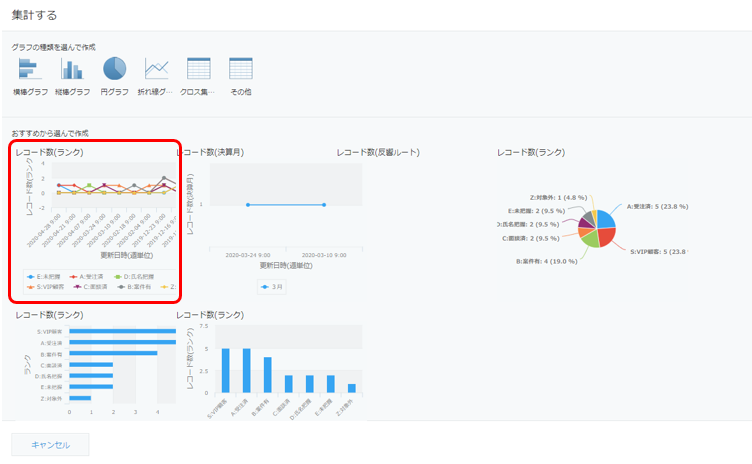
③適用をクリックし、グラフを表示させます。
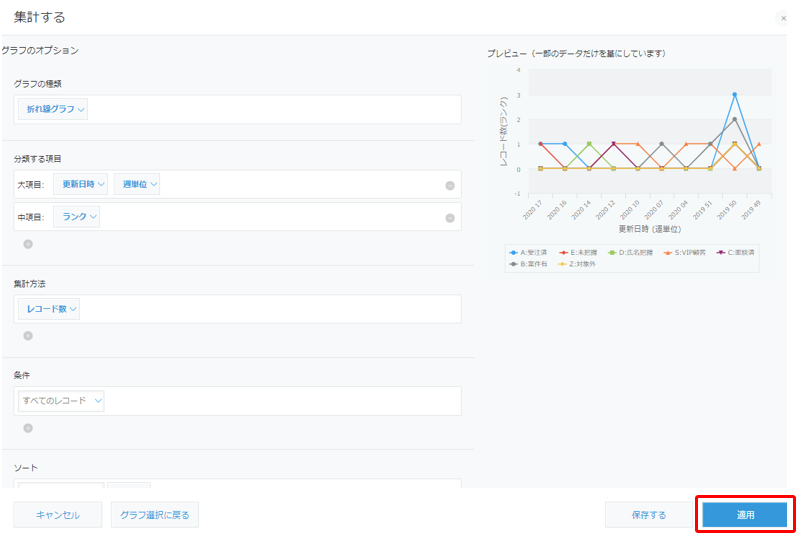
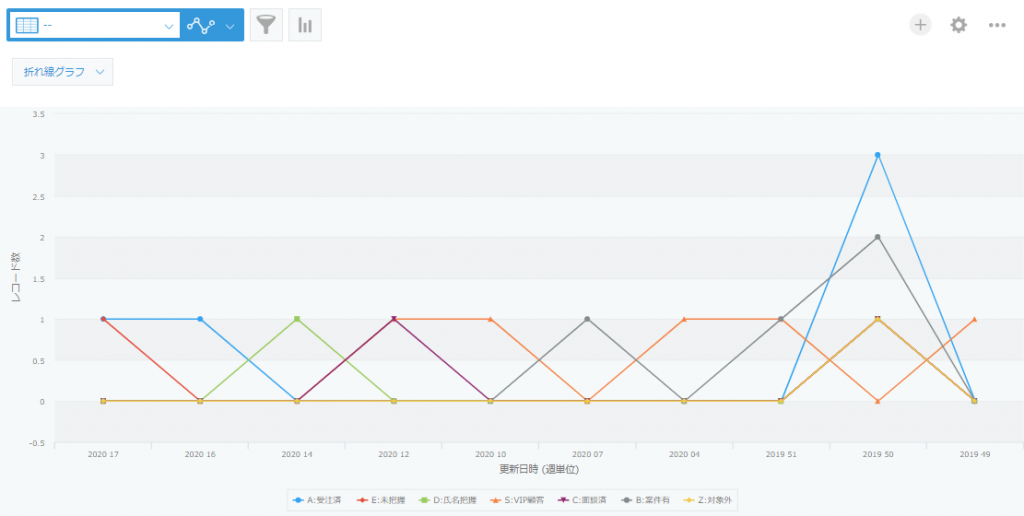
もしおすすめのグラフが見つからない場合・・・
おすすめのグラフが表示されない、目的に合うグラフがない場合は、集計ボタンをクリックしたあとに「グラフの種類を選んで作成」から作成したいグラフをクリックします。
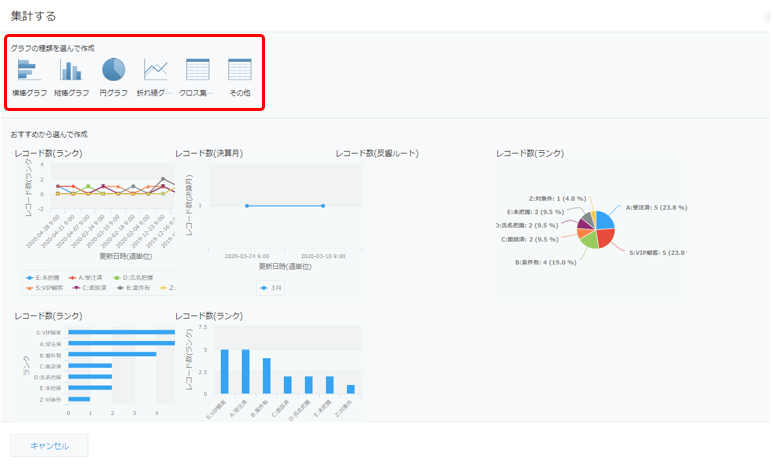
1から自分でカスタマイズする方法同様、グラフの種類や項目、集計方法を選択し、左下の適用をクリックするとグラフ作成ができます。
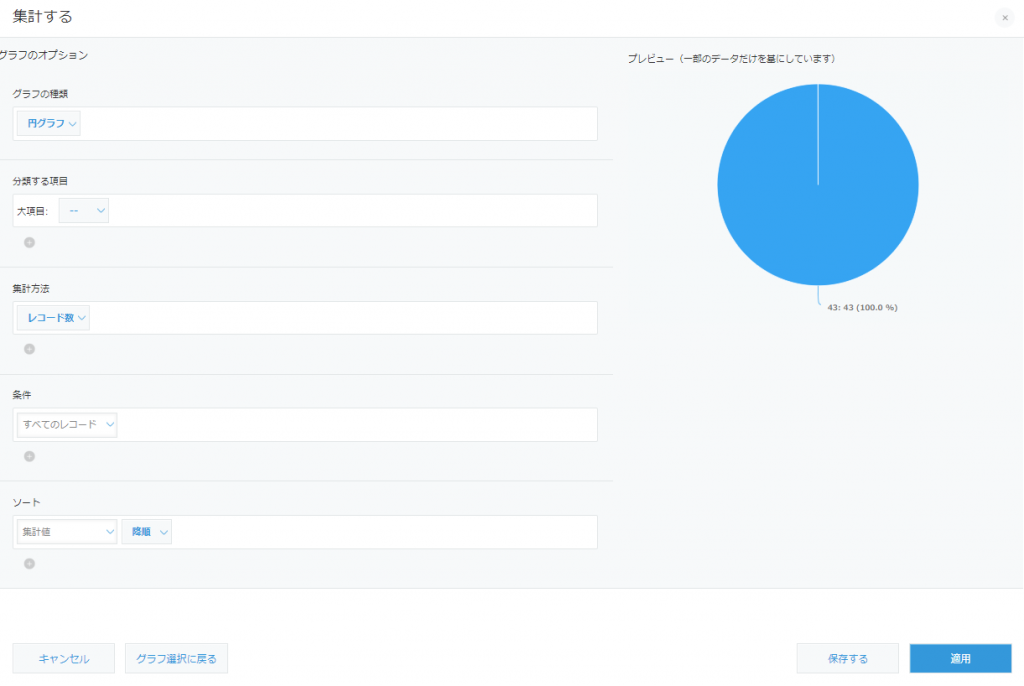
作成例:月別の売上推移を作成
売上管理アプリでグラフ作成をしてみたいと思います!今回は、月別の売上推移を縦棒グラフで作成します。
設定の詳細は、以下になります。
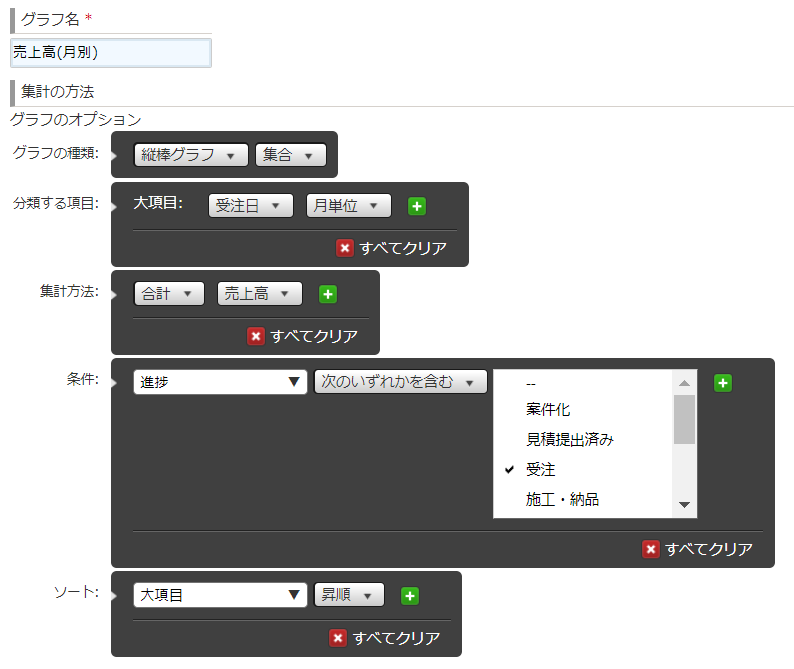
◆グラフの種類
縦棒グラフ(集合)
◆分類する項目
大項目:受注日(月単位)
◆集計方法
合計:売上高
◆条件
進捗で次のいずれかを含む:受注
◆ソート
大項目:昇順
上記の設定で作成されるグラフは以下の画像のようになります。
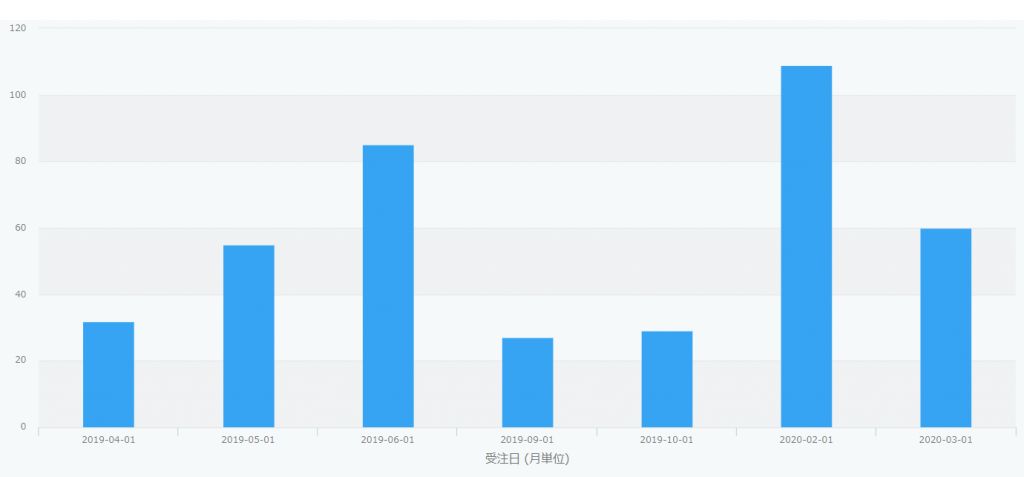
グラフの種類を折れ線に変えたり、売上高が高い順などにも簡単に修正することが可能です。
グラフ作成時の注意点
グラフの色や文字サイズなどの書式は自動で設定されます。各要素の書式を個別に設定することはできません。
いかがでしょうか?グラフ機能を活用すれば経営指標の分析にも役立ちます!
ぜひご活用ください。