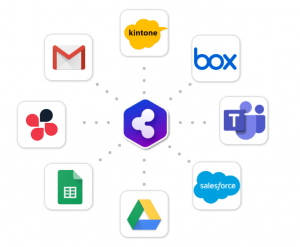船井デジタル道場
kintoneアプリのレコードにアクセス権を設定する方法

INDEX

皆様こんにちは!デジタルおかんです!
船井総合研究所で、中小企業のデジタルシフト・DXのコンサルタントをしています。2004年にスウェーデンのウメオ大学教授が提唱された「ITの浸透が、人々の生活をあらゆる面でより良い方向に変化させる」という言葉に感銘をうけ、中小企業にとって使いやすい、便利なITツールのご紹介やそのITツールの使いこなし方をこちらのサイトで発信しています!他の記事も目を通していただけると嬉しいです!
kintoneの活用を進めるうちに「社員の個人情報は本人と総務メンバーだけに閲覧できるようにしたい…。」や「日報を編集できるのは本人とその上司だけにしたい…。」と思ったことはありませんか?

このようなお悩みを解決するのが、kintoneのレコードのアクセス権です!kintoneは柔軟なアクセス権の設定ができることがデジタルおかんオススメポイントの一つでもあります!熱込めて解説していきたいと思います!!
レコードのアクセス権とは?
kintoneのアクセス権には3つのレベルがあります。
その中で制限範囲が2番目に狭い設定が「レコードのアクセス権」です。
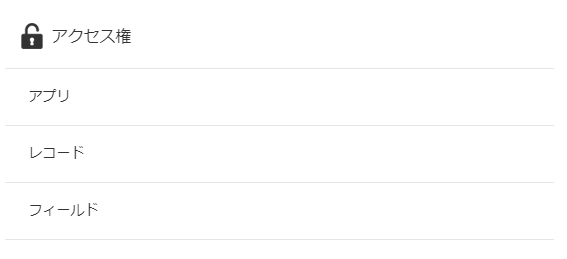
アプリの場合…アプリ管理やレコードの操作が可能なユーザーを制限できます。
レコードの場合…アプリに登録されているレコード1件ずつに対して、レコードの閲覧・編集・削除ができるユーザーを制限できます。
フィールドの場合…アプリのフィールド1件ずつに対して、閲覧・編集できるユーザーを制限できます。
レコードの閲覧・編集・削除についてアクセス権を設定すれば、下記のようなシーンで活用できます!
- 社員名簿のレコード閲覧ができるメンバーは本人と総務のみに!
- 日報アプリのレコード編集ができるメンバーは日報を作成した本人と上司のみに!
レコードのアクセス権の設定方法
レコードのアクセス権を設定するためには、6つの手順が必要です。
今回は、TODOアプリで「TODO完了」にステータスを変更したら管理者以外は閲覧のみできるように設定してみます!
レコードのアクセス権の設定画面を開く
アプリ一覧から、設定したいアプリをクリックし、レコード一覧の画面を開きます。
レコード一覧画面の右上にある「歯車マーク」をクリックします。

次に、アプリの管理画面を開いて、「設定」タブをクリックし、「アクセス権」の[レコード]を選びます。
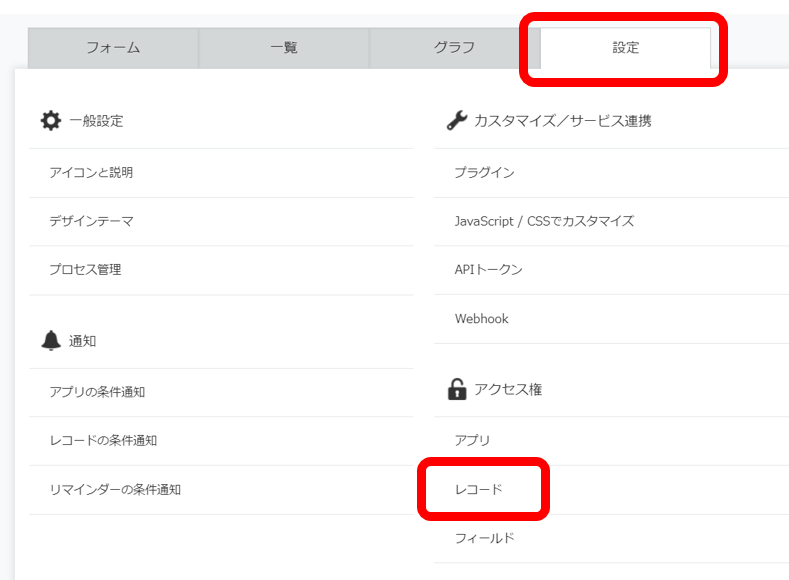
下記の操作を行うことでも、フィールドのアクセス権の設定画面を開くことができます!
1) 「歯車マーク」の右横の「V」ボタンをクリックします。
2)「設定」欄にある「アクセス権」にカーソルをかざし、[レコード]をクリックします。
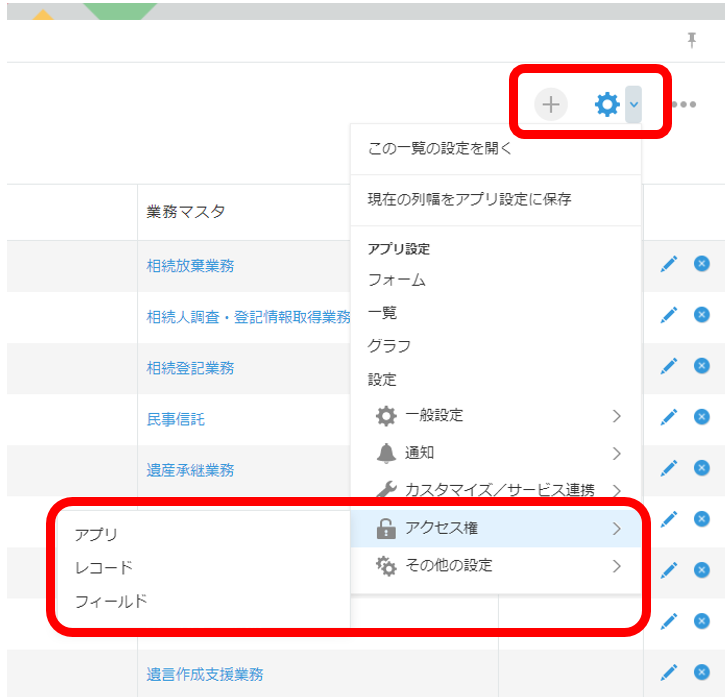
アクセス権の設定欄を追加する
設定欄にレコードのアクセス権を追加するために[追加する]をクリックします。
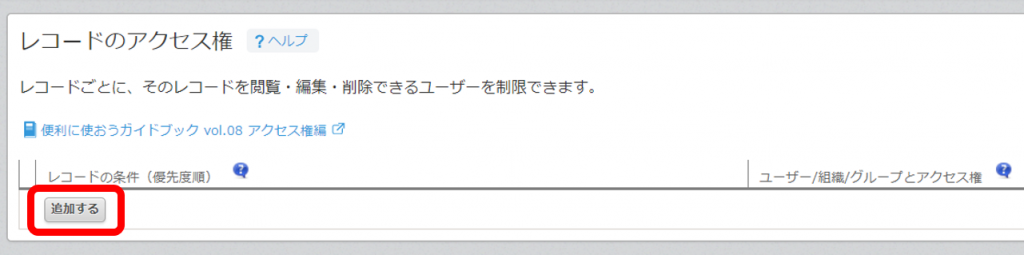
アクセス制限をかけるレコードについて条件を設定する
「レコードの条件(優先度順)」を使って、アクセス権の条件を設定します。
下記キャプチャの「ステータス」の箇所に、アクセス権の条件に必要なフィールドを選択します。
今回は「ステータス」が「TODO完了」になった場合と設定しています。
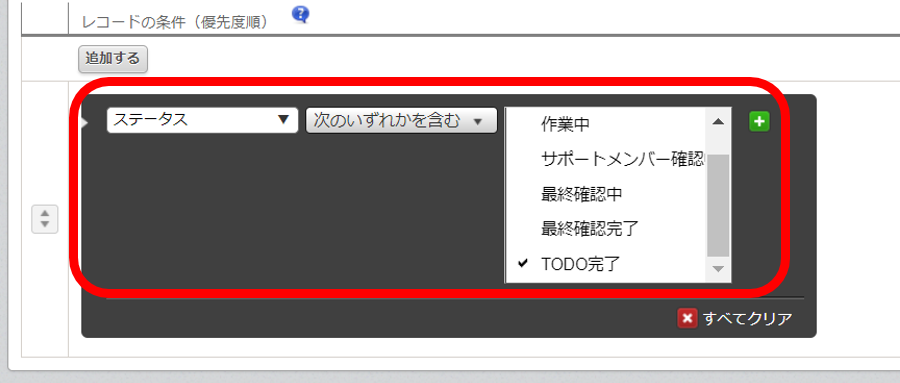
条件を追加する際には、緑の「+」をクリックします!
また、2つ以上の条件を設定する際には、下記の選択肢が出現します。
・すべての条件を満たす…ANDの意味合いになり、設定した条件をすべて満たす場合のみアクセス権がかかります。
・いずれかの条件を満たす…ORの意味合いになり、設定した条件のどれか1つでも条件を満たせばアクセス権がかかります。
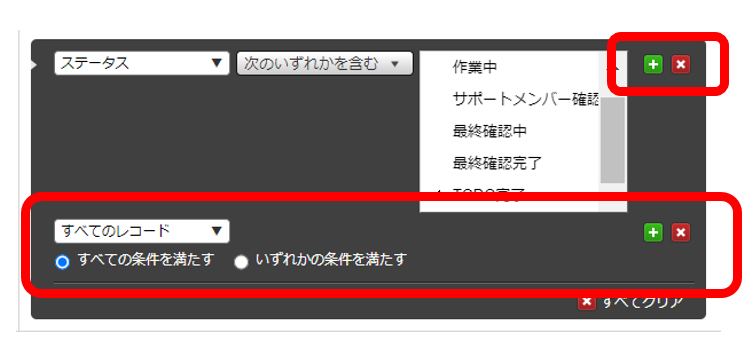
下記のフィールドを利用した条件は設定できないため、ご注意ください!
・リッチエディター
・文字列(複数行)
・添付ファイル
・関連レコード一覧
選択したフィールドに対してアクセス権を設定する
「ユーザー/組織/グループとアクセス権」でアクセス権を設定する対象を選び、各ユーザー/組織/グループに対して、閲覧・編集・削除にチェックを入れます。
「フォームのフィールドを追加」を使えば、アプリに設置した「ユーザー選択」フィールドを対象に設定することも可能です!
フォームのフィールドを追加の場合は、アクセス権を管理したいメンバーが特定の社員ではなくレコードごとに異なる場合に利用するのがオススメです。
今回は、「管理者(Administrators)以外は、閲覧しかできない」という設定にしています。
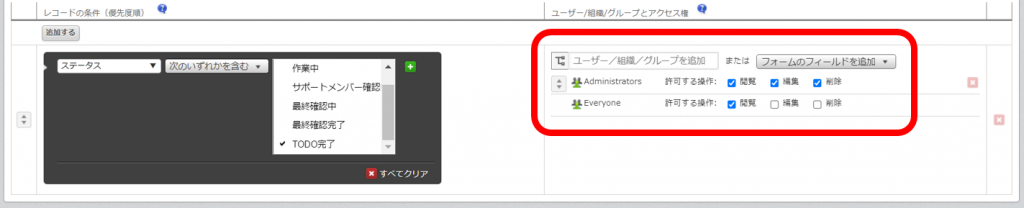
閲覧のみのアクセス権を設定した場合でも、添付ファイルのダウンロードは可能です!
1人のユーザーに対して複数の権限を設定した場合、上部の設定が優先して適用されます。 例えば下記の画像のように設定している場合、サポートメンバーはeveryoneに含まれますがレコードの編集と削除も可能になります。
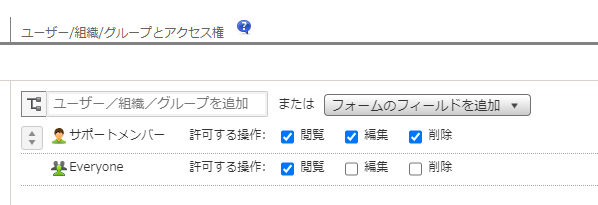
「組織」を選択した場合、[アクセス権の継承]にチェックを入れると、下位組織のユーザーにも同じアクセス権が適用できます。 ただし、ゲストスペースの場合は、組織やグループの利用ができないため、ご注意ください。
設定を保存する
画面左上の[保存]ボタンをクリックします。
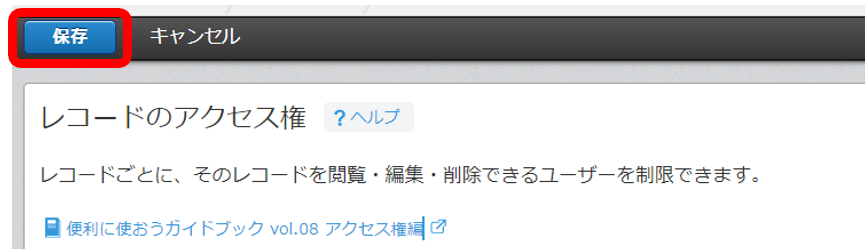
アプリを更新する
画面右上の[アプリを更新]ボタンをクリックします。
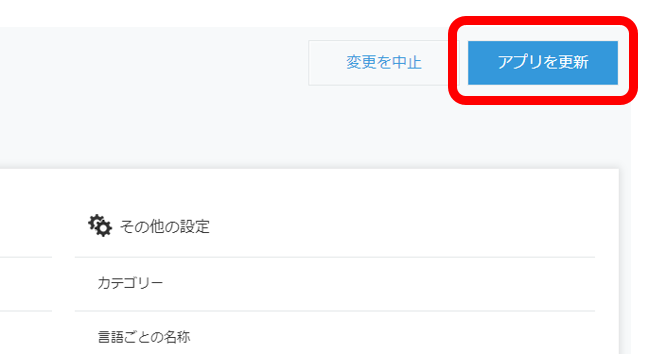
最後に
アクセス権の設定は外注の方に業務を依頼する場合など様々なシーンで活用できます。
レコードのアクセス権だけなく、アプリのアクセス権、フィールドのアクセス権の記事も合わせて確認してみてください!