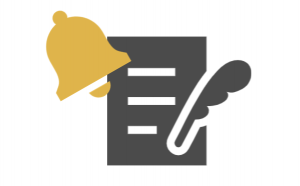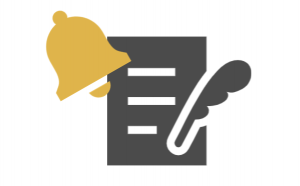船井デジタル道場
リマインダー通知を使って作業忘れを防ぐ!
~日時を条件にしたリマインダー設定~

INDEX
kintoneの通知機能について
kintoneには様々な通知機能が標準搭載されています。
通知設定を行うと、その条件に一致した際に対象ユーザーへメールとkintone上へ通知をしてくれます。
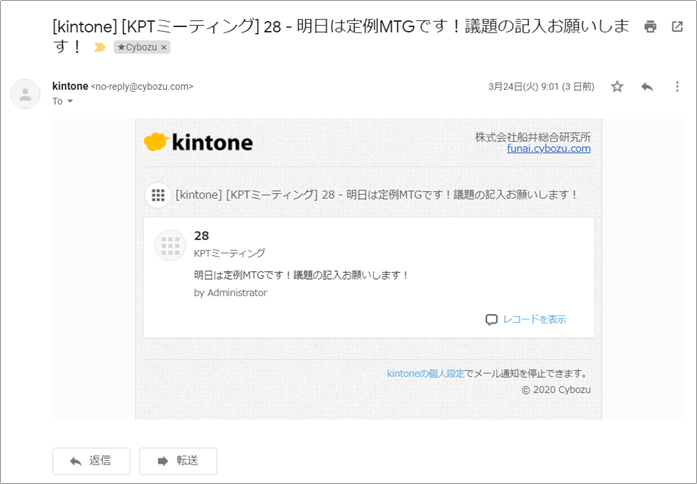
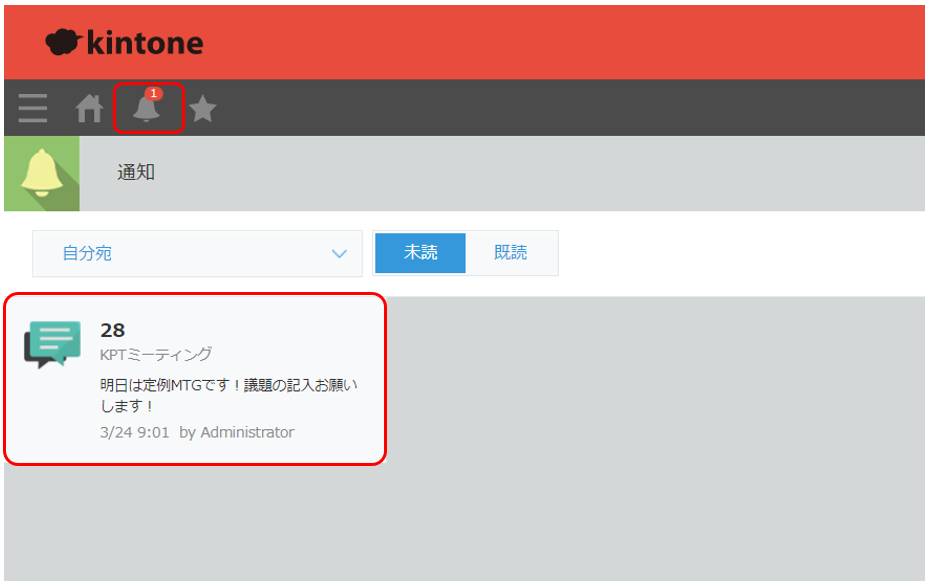
通知の種類は3つあります。
- アプリの条件通知
- レコードの条件通知
- リマインダー条件通知
それぞれ、各アプリで設定が可能です。
今回は3つのうち、「リマインダーの条件通知」の設定方法をお伝えいたします。
アプリの条件通知設定はこちらの記事をご確認ください。
リマインダー通知機能とは?
kintoneのリマインダー機能とは、日時や条件を予め設定しておくと、その条件に一致した際に対象ユーザーへメールとkintone上へ通知をしてくれます。
(メールへの通知は、メールアドレスの登録が必要になります。)
例えば、ミーティング議題アプリでミーティング前日に「議題入力をお願いします」という通知を送る設定を行うと、議題の書き漏れを防ぐことができます。
他にも、タスク締切日が1週間前のものに通知設定を行うと、タスク処理忘れを防ぐことができるなど、必要に応じて様々な使い方ができます。
リマインダー通知機能の設定方法
今回は、「ミーティング議題アプリでミーティング前日に「議題入力をお願いします」という通知を送る設定」を例にお伝えしていきます。
① 設定画面を開きます。
アプリの設定画面を開き、「設定」タブ内の「リマインダー条件通知」をクリックします。
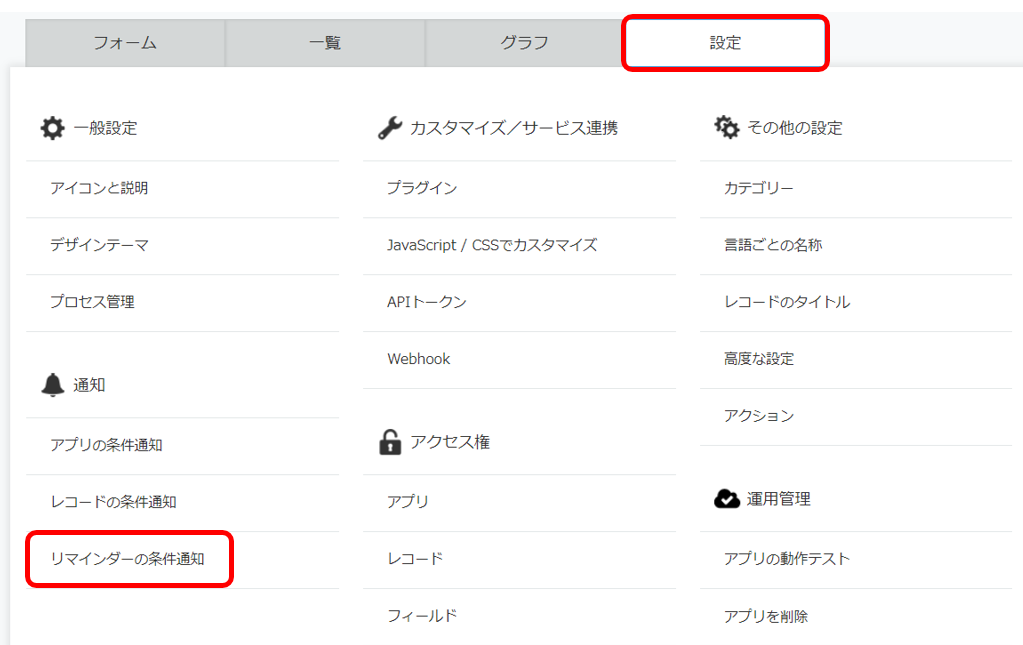
② リマインドの条件を設定します。
[追加]をクリックします。
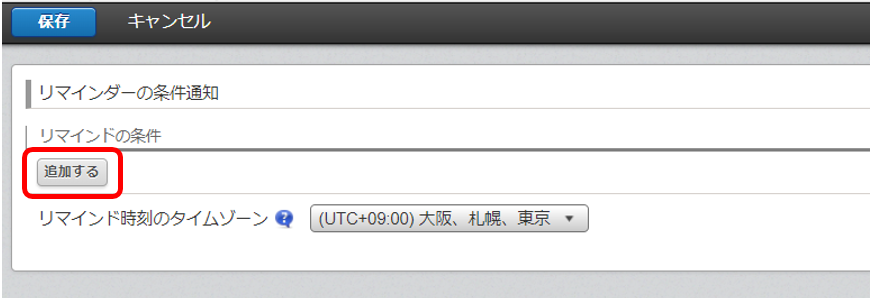
通知のタイミング
通知を行うタイミングです。
基準日から『○日前・後の何時』と指定ができます。
今回の場合、[会議日時]の日付フィールドを基準日として、『1日前のAM9:00』に設定します。
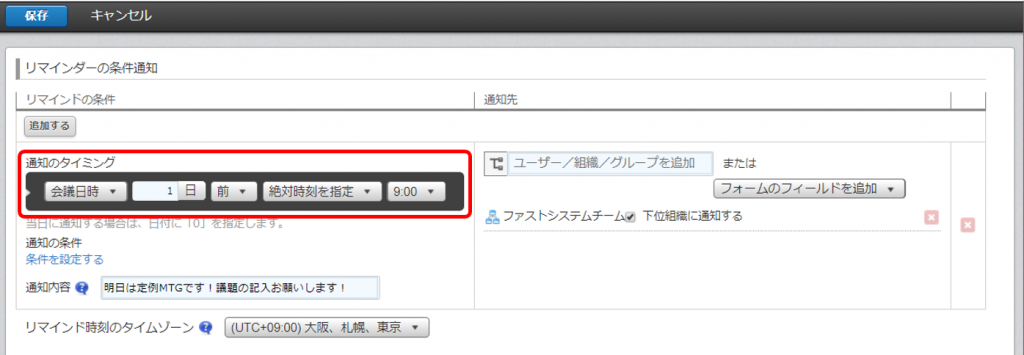
通知の条件
通知を行うレコードの条件設定が可能です。
選択した項目に対して[次のキーワードを含む]、[次のキーワードを含まない]などの条件が自由にカスタマイズできます。
例えば、自分が出席者の会議のみ通知がくるようにする場合は下記のように設定を行います。
・出席者:次のいずれかを含むー[自分のユーザー名]
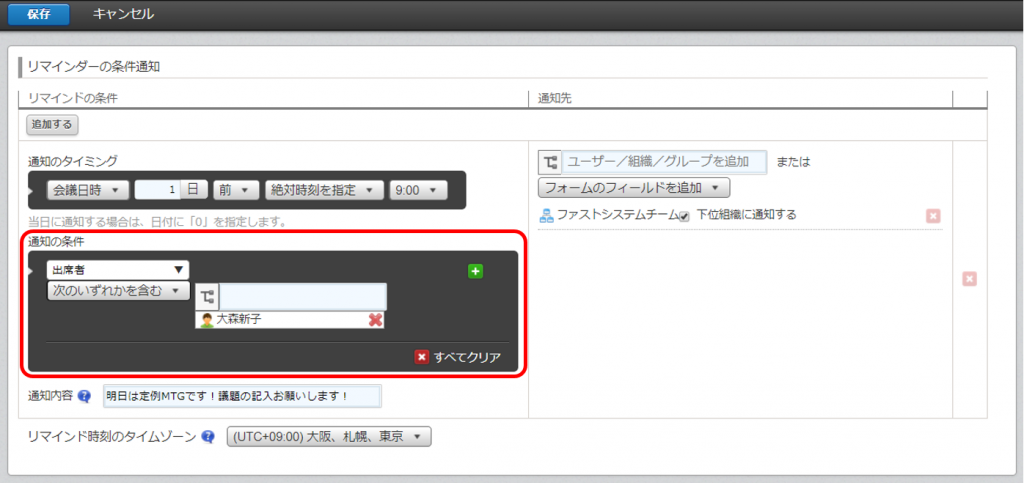
通知内容
通知画面に表示されるメッセージ内容です。
メール・kintoneの通知画面に反映されます。
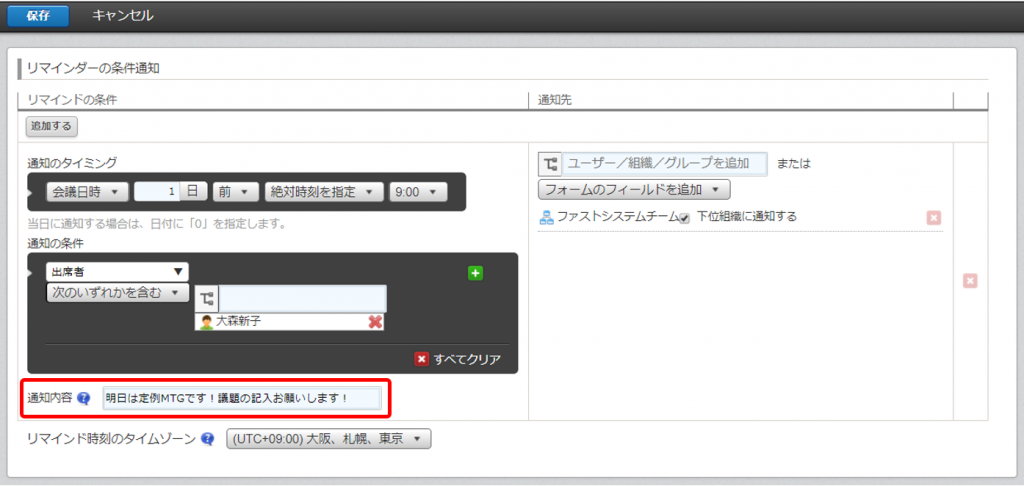
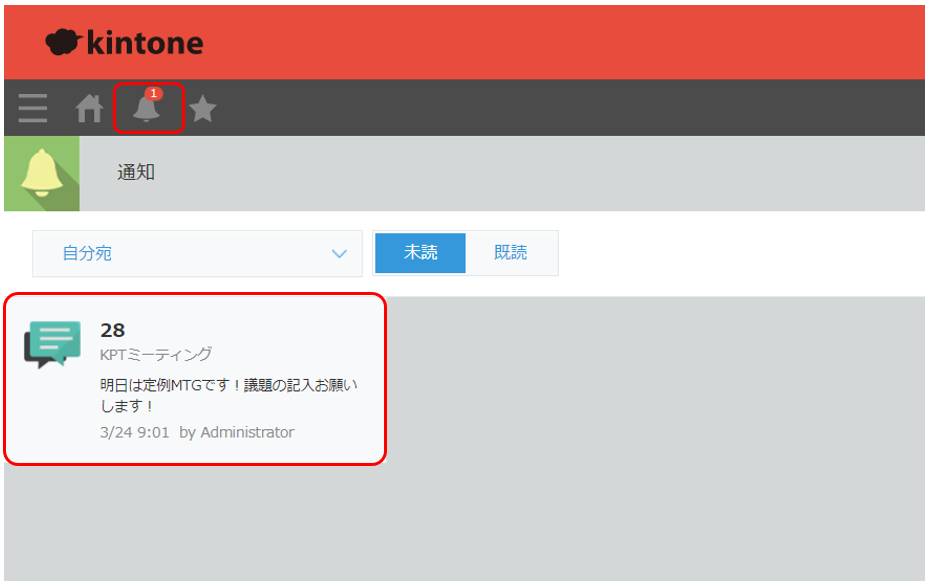
通知先
通知先の設定方法は2つあります。
- 通知するユーザーを決めて通知する方法
通知先のユーザーを検索窓から検索して設定します。
ユーザー名を入れると候補が出てくるので、選択して追加します。
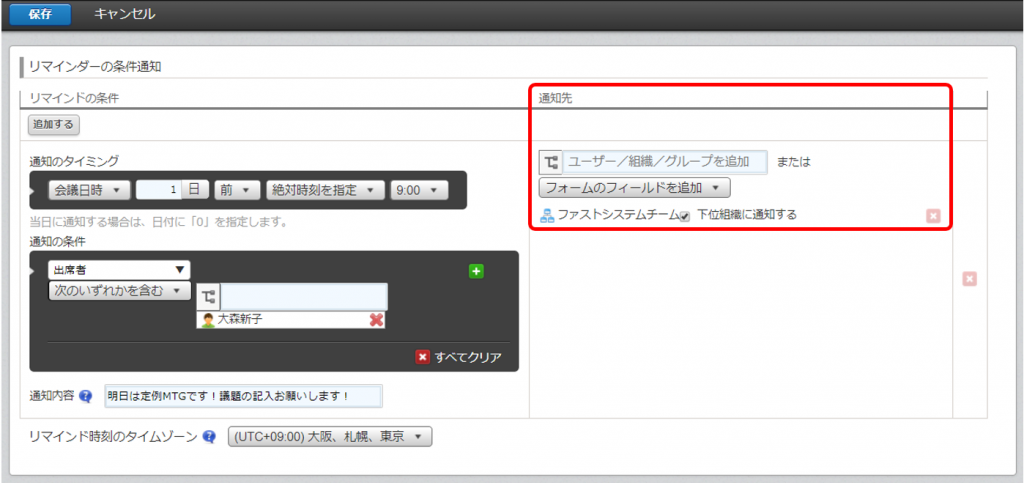
- レコードに登録された人に通知する方法
「フォームのフィールドを追加」から、作成者・更新者・ユーザー選択フィールドなど
フォームに配置されている項目が選択できます。
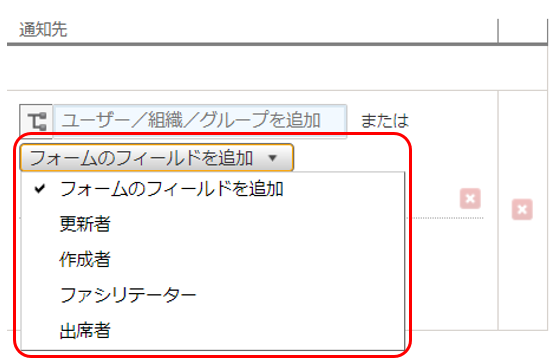
ファシリテーターを選択した場合、レコードで「ファシリテーター」に追加されているユーザーへ、「出席者」は「出席者」に追加されているユーザー全員へ通知が送信されます。
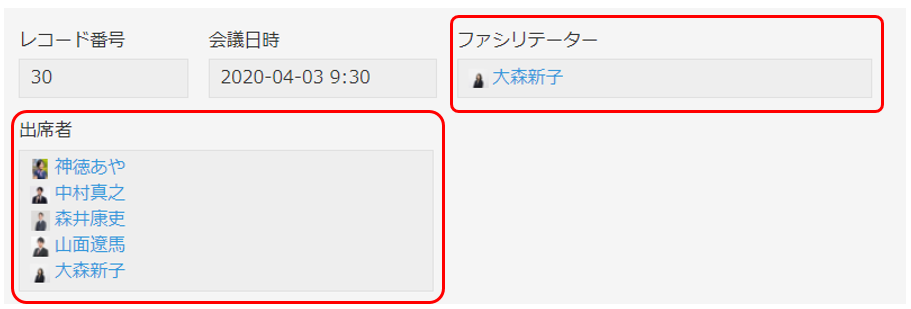
ユーザー選択などのフィールドは、右側の青いアイコンが目印です。
作成者・更新者のフィールドは自動入力のため画像のように入力窓はありません。
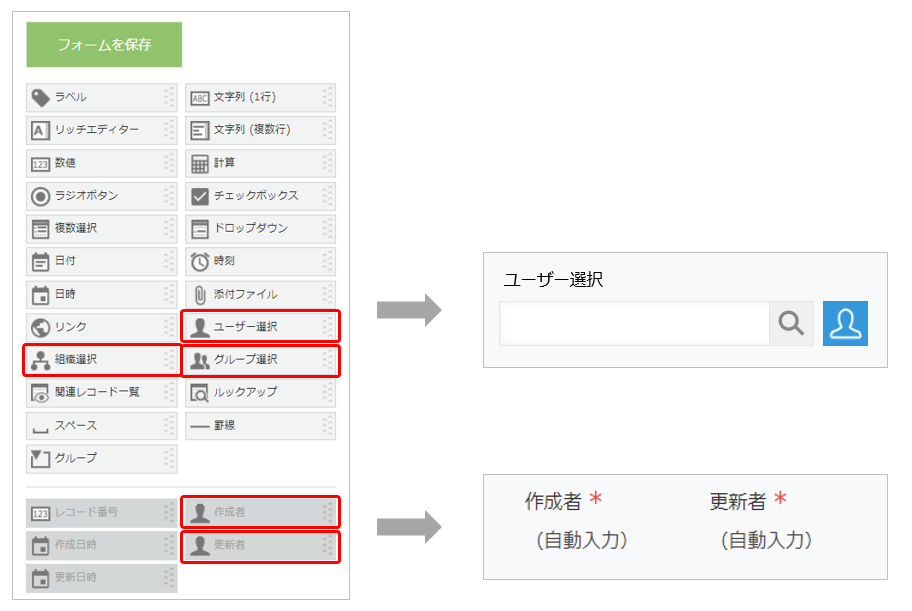
※ゲストスペースの場合、組織・チームの選択ができませんのでご注意ください。
③ 設定を保存します。
設定が完了したら、左上[保存]ボタンをクリックし、アプリを更新します。
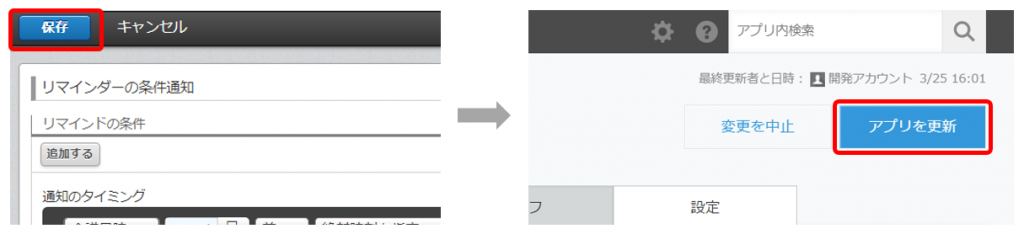
⚠補足
リマインドの条件は、10件まで指定が可能です。
リマインダー通知の注意点
① 通知が来ない場合
メール通知設定が「受信しない」になっている場合はございます。
個人設定画面から『自分宛の通知のみメールで受信』または『すべての通知をメールで受信』に変更をお願いいたします。
『すべての通知をメールで受信』にした場合は、自分が通知先に含まれていないレコードの通知も届きます。
個人設定の確認方法
kintone画面上部の歯車マークをクリックし、[個人設定]を開くと確認できます。
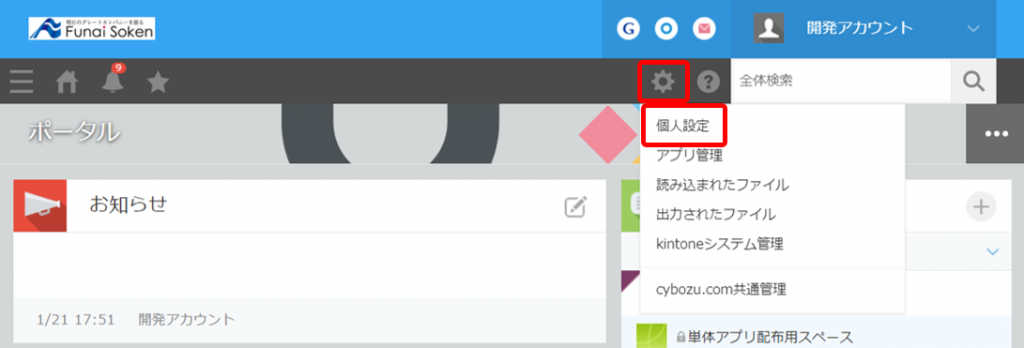
[メール通知]の設定の変更をお願いいたします。
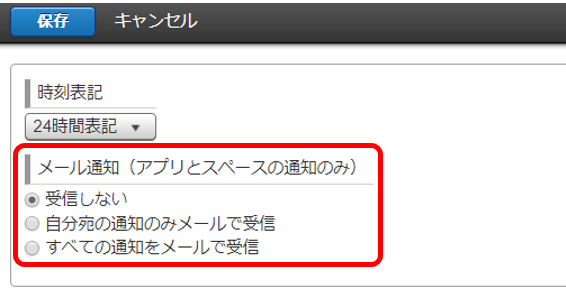
② アプリやレコードに閲覧権限を持たないユーザーには、通知は送信されません。
アプリのアクセス権限で「レコード閲覧」の✔を外している場合、通知が送信されません。
通知をしたい場合は、アクセス権限のレコード閲覧に✔を付けてください。
いかがでしょうか?ぜひご活用ください。