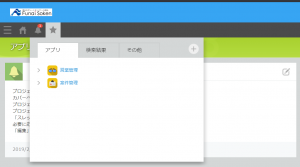船井デジタル道場
kintoneのショートカットキーを活用しよう!

INDEX

皆さんこんにちは!船井デジタル道場に住み着いてる猫のなぁちゃんです。
普段皆さんはパソコンを操作するときに、「ショートカットキー」を使っていますか?
「ショートカットキー」とは、通常のマウス操作の代わりにパソコンのキーボードを使う操作方法で、マウスに比べて素早く、効率的に操作することができます。
実は作業を効率化するショートカットキーがkintoneにもあることはご存じでしょうか?
今回は日々の一手間をなくしたい方に向けて、ショートカットキーでkintoneを操作する方法をお伝えします!
「ショートカットキーの一覧」を表示する
kintoneでは、画面ごとに使えるショートカットキーの種類が異なります。
各画面で使えるショートカットキーを確認するには、「アプリ内検索」の左横にある「?」マークから「ショートカットキーの一覧」をクリックしてください。

「ショートカットキーの一覧」は、
・レコード一覧画面
・レコード詳細/編集画面
・通知一覧画面
・通知詳細画面
といった、ショートカットキーが有効な画面でのみ表示されます。
今回は実用性が高い「レコード一覧画面」で使えるショートカットキーと「レコード詳細/編集画面」で使えるショートカットキーについて、順番にご説明します。
レコード一覧画面で使用できるショートカットキー
レコード一覧画面で使用できるショートカットキーは以下です。
ピンクでマーカーを引いたものに関しては、「レコード詳細/編集画面」でも同様に使用できます。
| ショートカットキー | 実行できる操作 |
|---|---|
| / | 検索キーワードを入力する |
| C | レコードを追加する |
| J | 次のレコードを選択する |
| K | 前のレコードを選択する |
| Enter or O | 選択したレコードの詳細を表示する |
| E | 選択したレコードを編集する |
| N | 次のページを表示する |
| P | 前のページを表示する |
操作方法
「/」…検索キーワードを入力する
一覧画面右上の「アプリ内検索」でレコードを検索したいときは、「/」が書かれているキーを押してください。
ひらがな入力の状態でも、半角英数字/直接入力の状態でもどちらでも構いません。
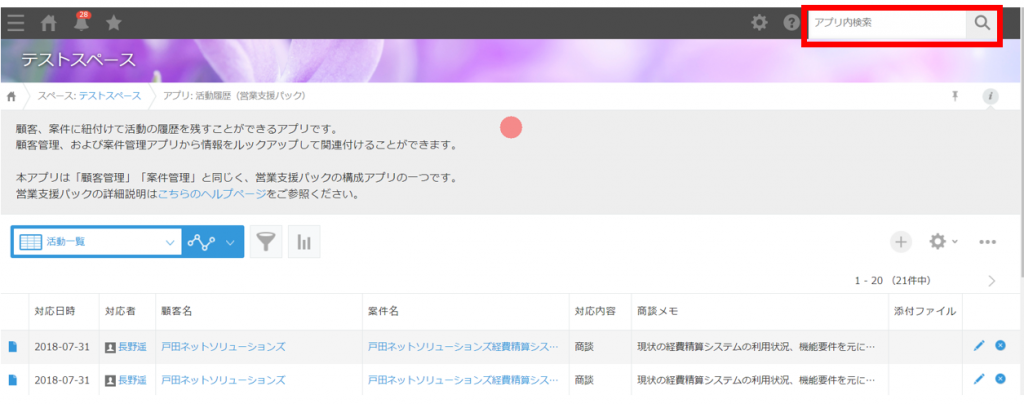
「C」…レコードを追加する
レコードを追加するときは、「C」キーを押してください。
新規レコードを作成できます。
「J」/「K」…次/前のレコードを選択する
「J」キーまたは「K」キーを押すと、下記画像のようにレコードが青くなり、「J」キーを押すと次のレコードが、「K」キーを押すと前のレコードが青くなります。
レコードが選択されている状態です。
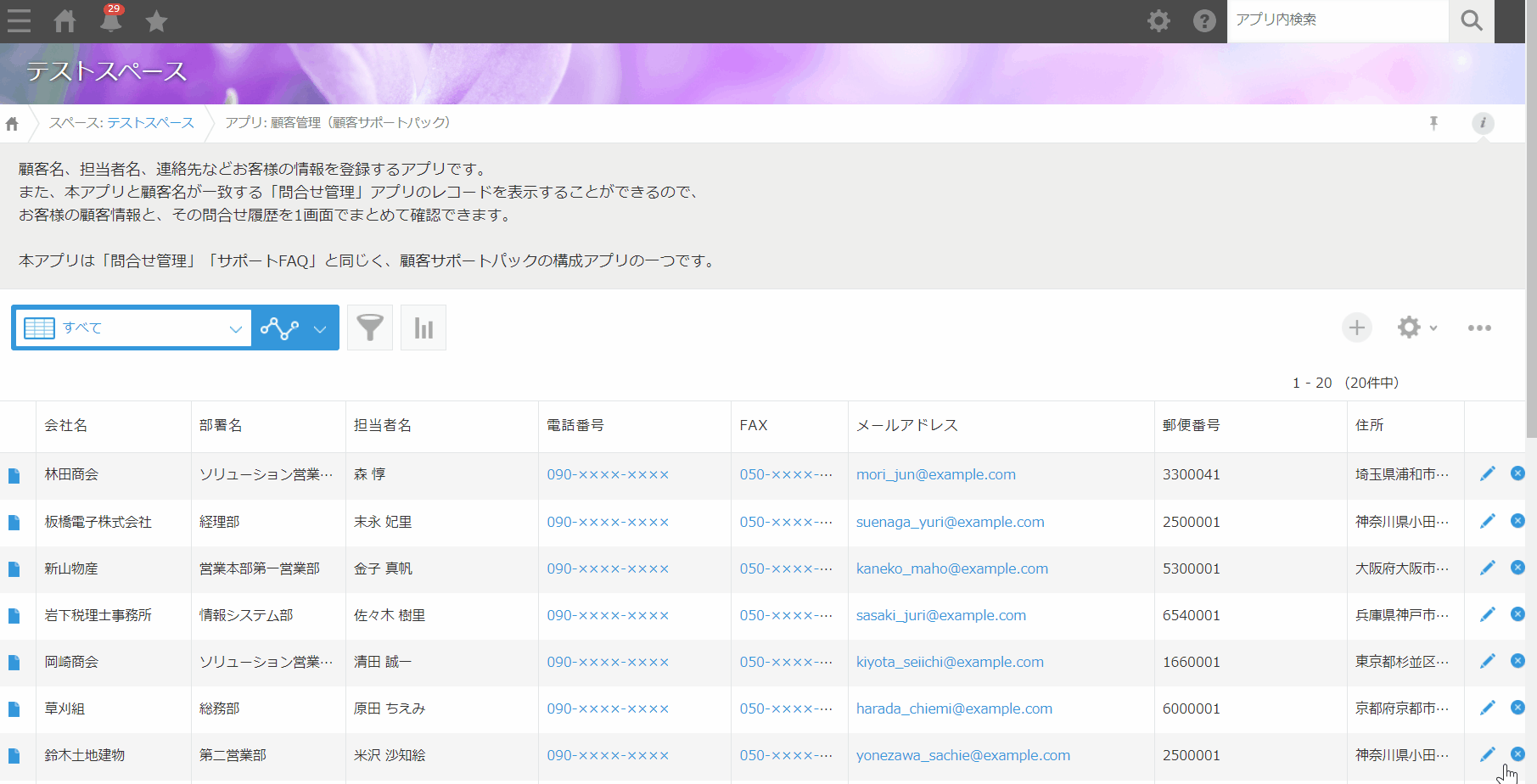
「Enter」or「O」…選択したレコードの詳細を表示する
レコードが青く選択された状態で「Enter」キーまたは「O」キーを押すとレコードの詳細を表示することができます。
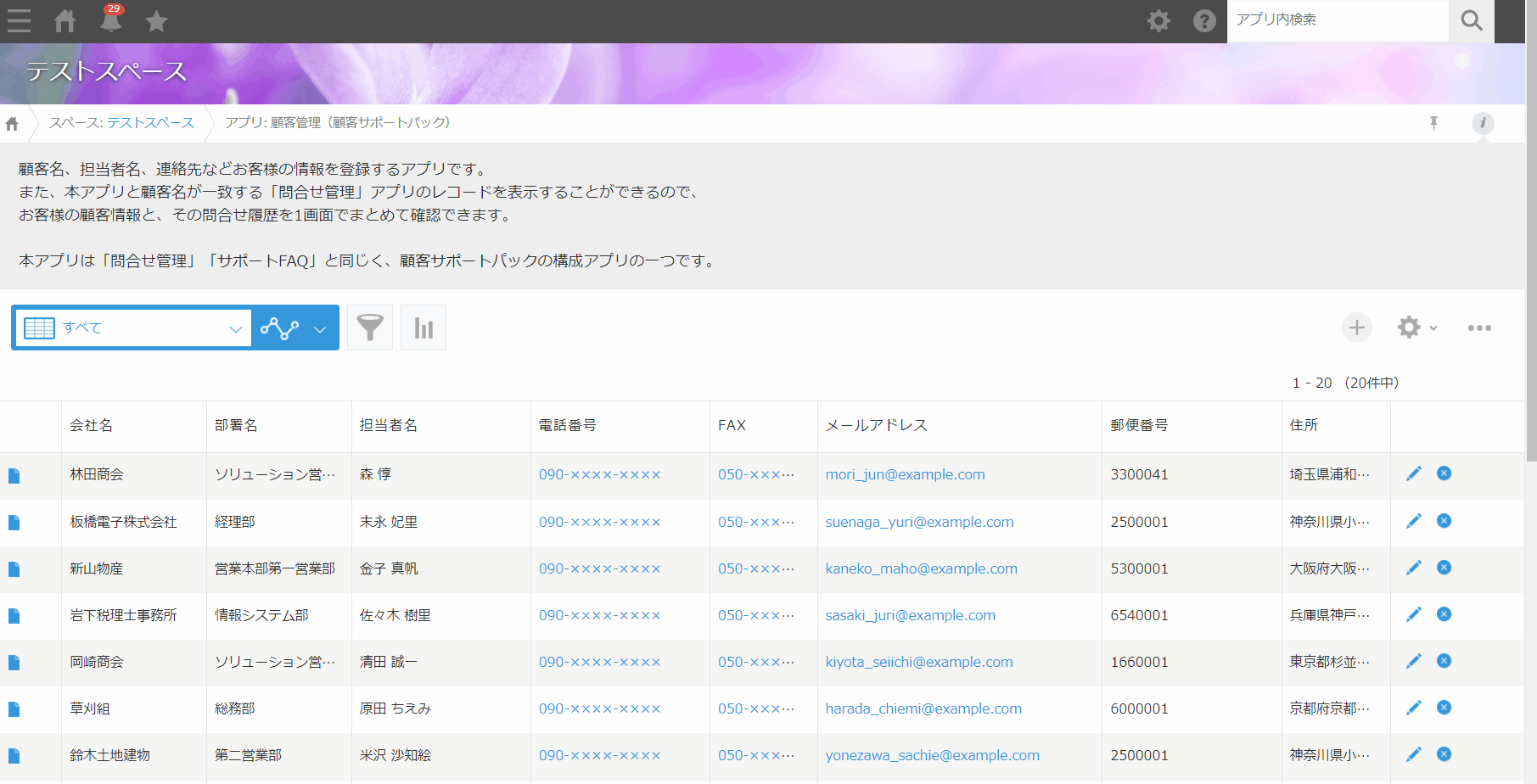
「E」…選択したレコードを編集する
また、「E」キーを押すとレコードの編集画面に移動できます
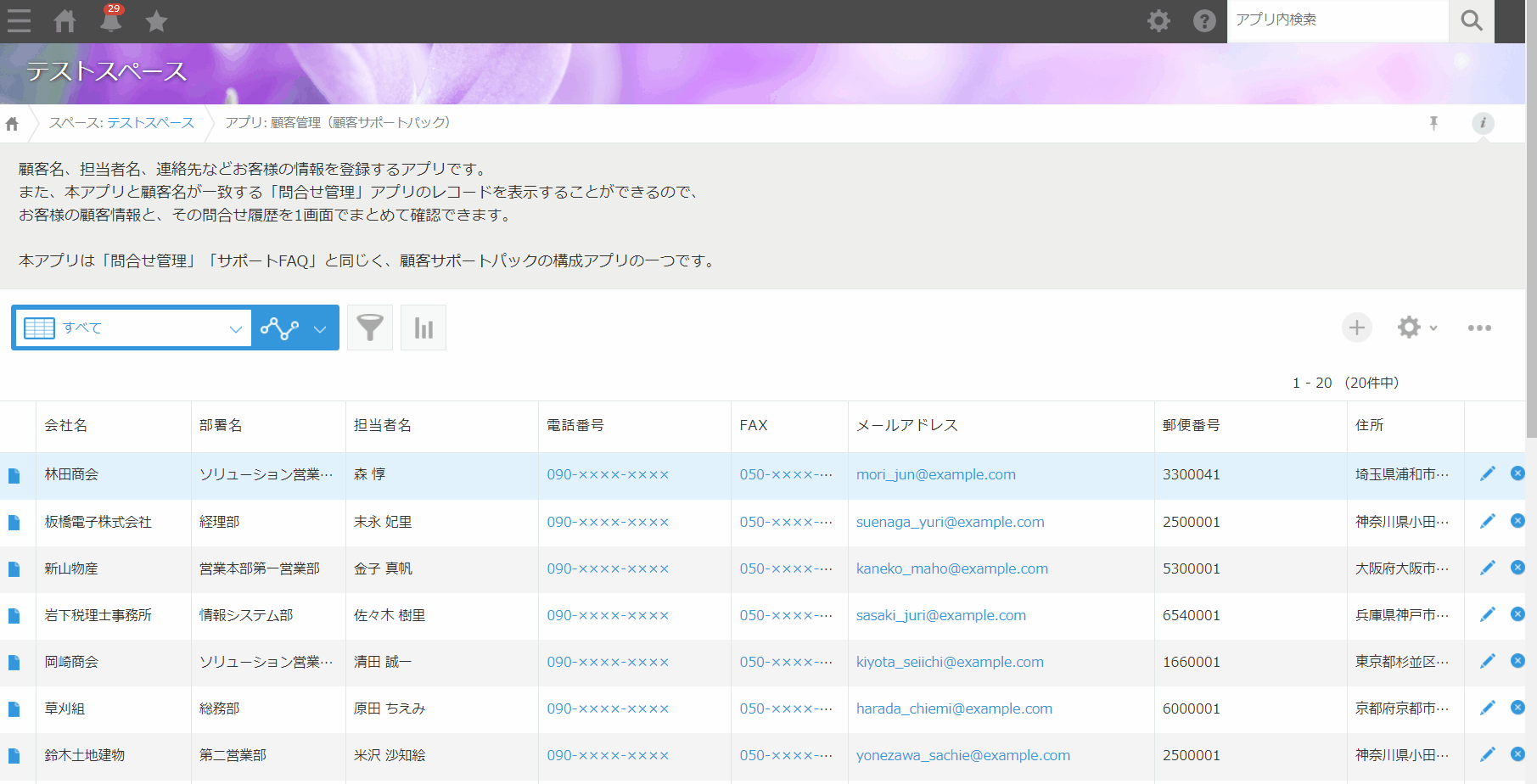
「N」/「P」…次/前のレコードを表示する
レコード数が多く、一覧が複数ページある場合は、「N」キーを押すと次のページに、「P」キーを押すと前のページに移動することができます。
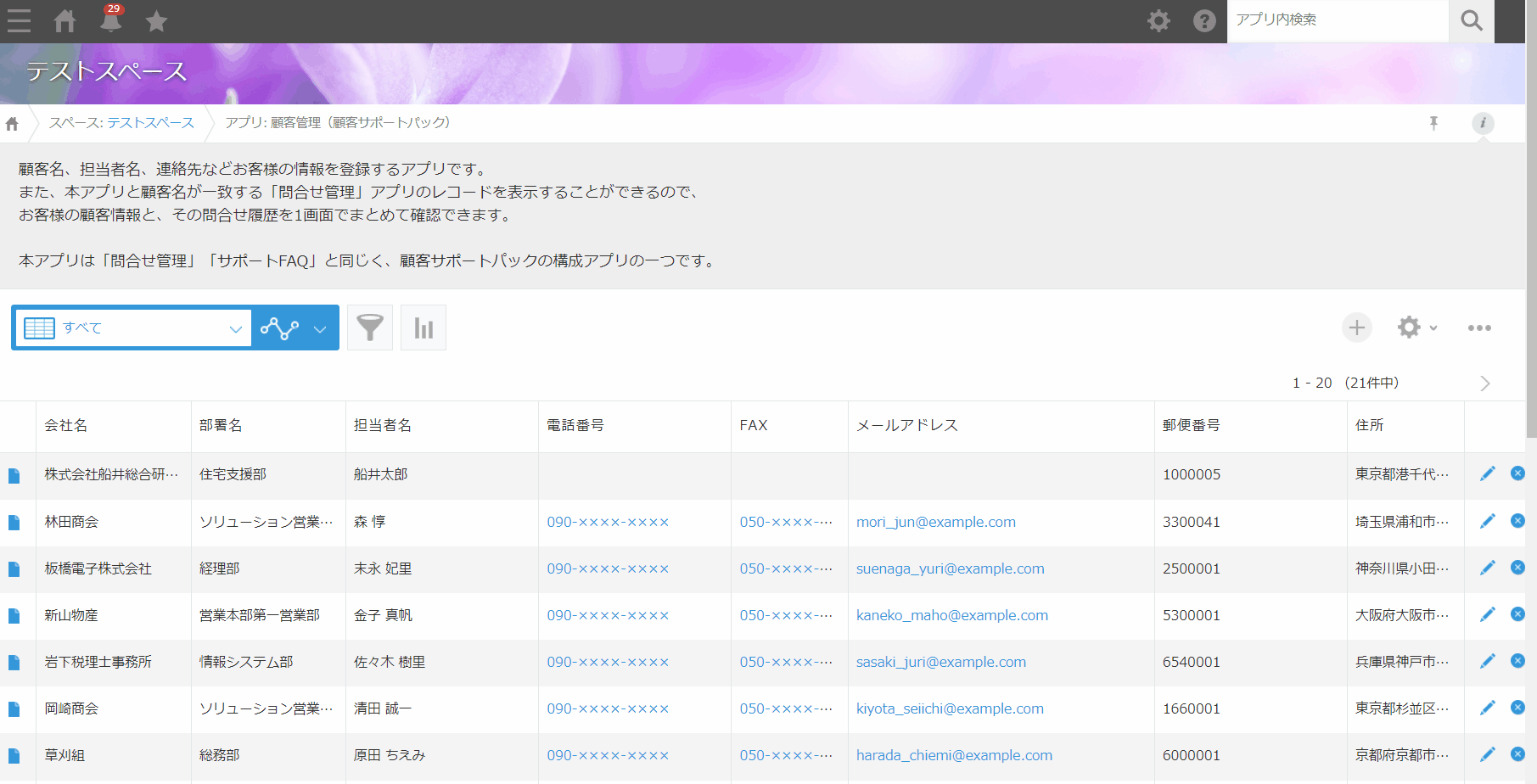
レコード詳細/編集画面で使用できるショートカットキー
レコード詳細/編集画面で使用できるショートカットキー一覧は以下です。
ピンクでマーカーを引いたものに関しては、「レコード一覧画面」でも同様に使用できます。
| ショートカットキー | 実行できる操作 |
|---|---|
| / | 検索キーワードを入力する |
| C | レコードを追加する |
| E | 選択したレコードを編集する |
| Esc | 編集をキャンセルする |
| GA | レコード一覧に戻る |
| GI | 絞り込み結果に戻る |
| J | 次のレコードを選択する |
| K | 前のレコードを選択する |
| Ctrl+S | 変更を保存する |
操作方法
「/」…検索キーワードを入力する
レコード一覧画面の場合と同じく、画面右上の「アプリ内検索」でレコードを検索したいときは「/」が書かれているキーを押してください。
ひらがな入力・半角英数字/直接入力どちらの状態でも構いません。
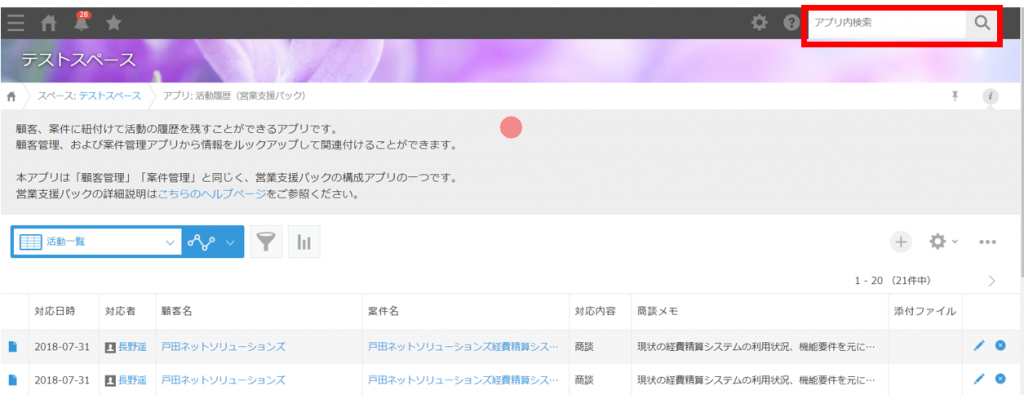
「C」…レコードを追加する
新しくレコードを追加するときは「C」キーを押してください。
レコードの入力画面に移ります。
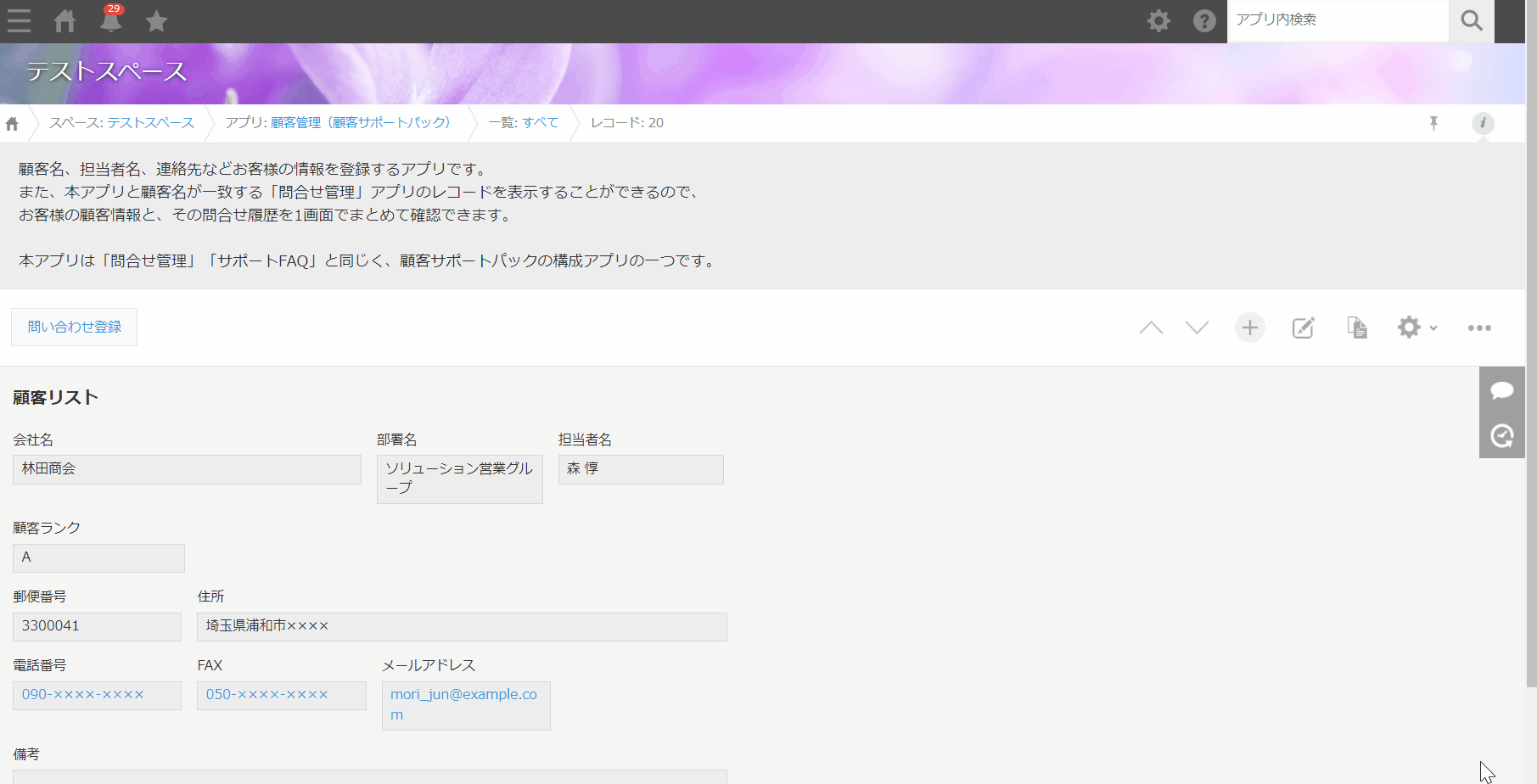
「E」…選択したレコードを編集する
選択しているレコードを編集したいときは、「E」キーを押すとレコードの編集画面に移ります。
「Esc」…編集をキャンセルする
また編集をキャンセルする場合は、フィールドの外を一度クリックしたのち、「Esc」キーを押してください。
レコード詳細画面に戻ります。
※いずれかのフィールドを選択中のときは「Esc」キーを押しても編集はキャンセルされません。
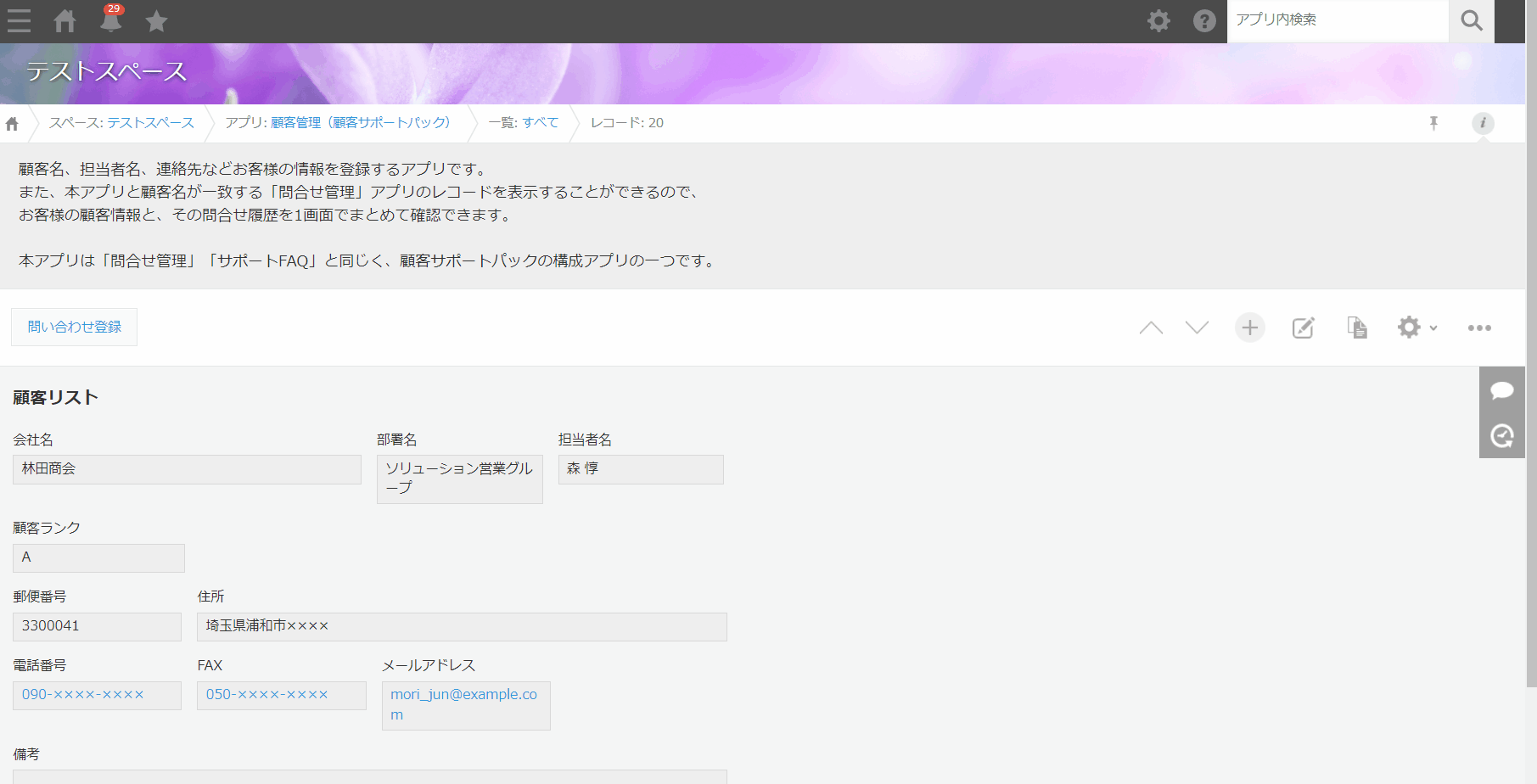
「Ctrl+S」…変更を保存する
新規作成、または編集したレコードを保存したいときは、「Ctrl」キーを押しながら「S」キーを押してください。
「J」/「K」…次/前のレコードを選択する
そして次のレコードに移動したいときは「J」キーを、前のレコードに移動したいときは「K」キーを押してください。
また下記画像内ではマウス操作をせずにフィールド間の移動が行われていますが、入力するフィールドを移動したい場合は、「Tab」キーを押してください。
次のフィールドに移動することができます。
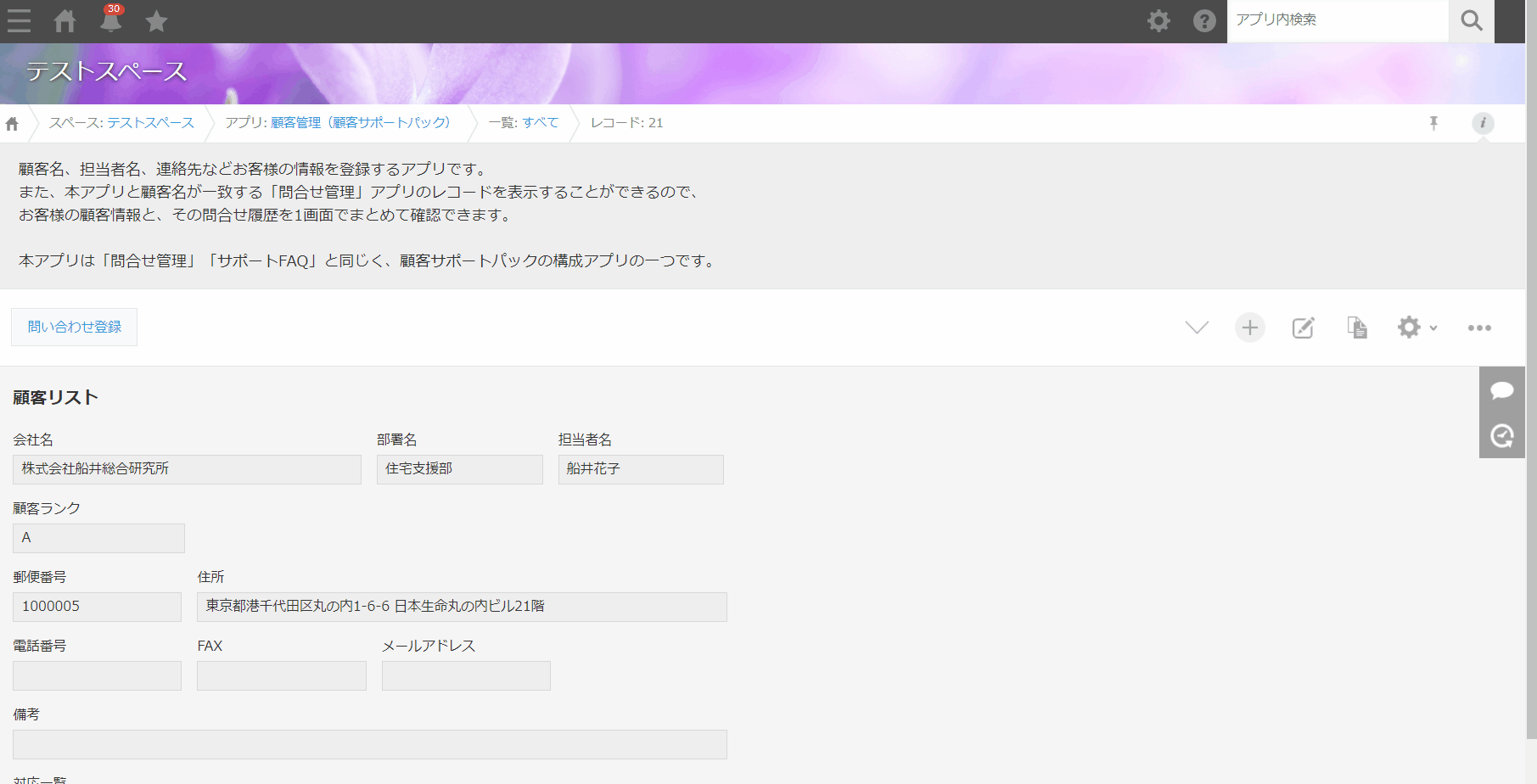
「GA」/「GI」…レコード一覧/絞り込み結果に戻る
レコード詳細画面からレコード一覧に戻るときは、「G」キーを押しながら「A」キーを押してください。
また絞り込み結果に戻るときは、「G」キーを押しながら「I」キーを押してください。
下記動画では、レコード詳細画面からレコード一覧に戻っています。
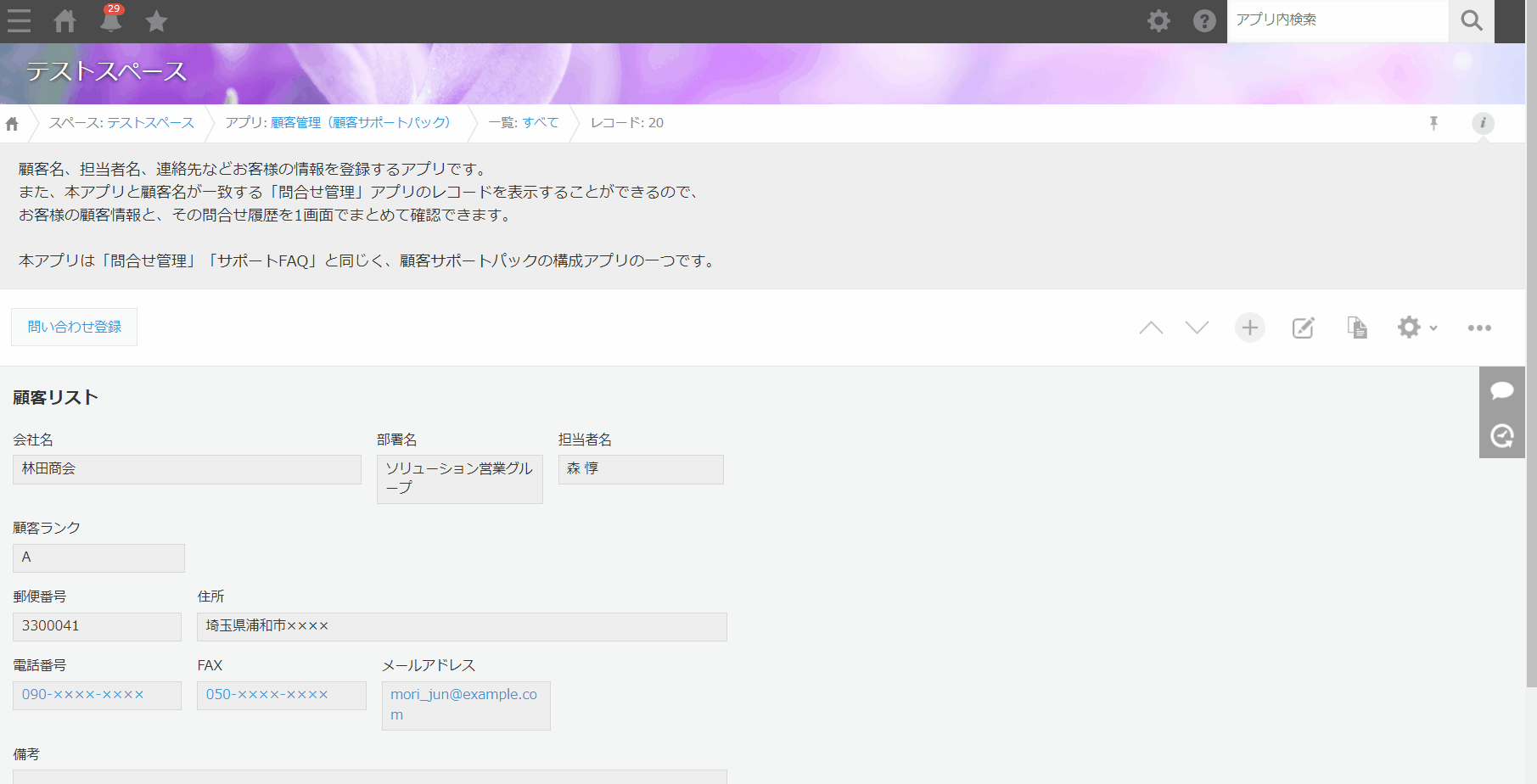
最後に
kintoneで活用できるショートカットキーについての説明は以上です。
ショートカットキーの種類は少し多いですが、一度覚えるととっても便利なので、まずは「C」キーで新規レコードを作成するところから始めてみてはいかがでしょうか?
kintoneとショートカットキーを活用して、日々の業務を一層効率化させましょう!
また今後kintoneを使用するなかで「これはどうしたらいいんだろう?」と疑問が湧いてきましたら、この道場内に様々な記事をご用意しておりますので是非ご活用ください!