船井デジタル道場
スレッドを活用し社内のコミュニケーションを活性化させよう!

INDEX
皆さんはkintoneを使っているうえで、
「社内掲示板のような機能がほしい」
「会議で確認した内容のメモをいつでも確認できるように残したい」
「会議で毎回確認する数値をすぐに確認できるようにしたい」
「案件管理と営業管理の2つのアプリの一覧・グラフを見比べたい」
と思ったことはありませんか?
そういう時は、「スレッド」という機能で解決できちゃいます!
スレッドとは
スレッドとは、議題ごとにコミュニケーションの場を分けることができる掲示板のような機能になります。
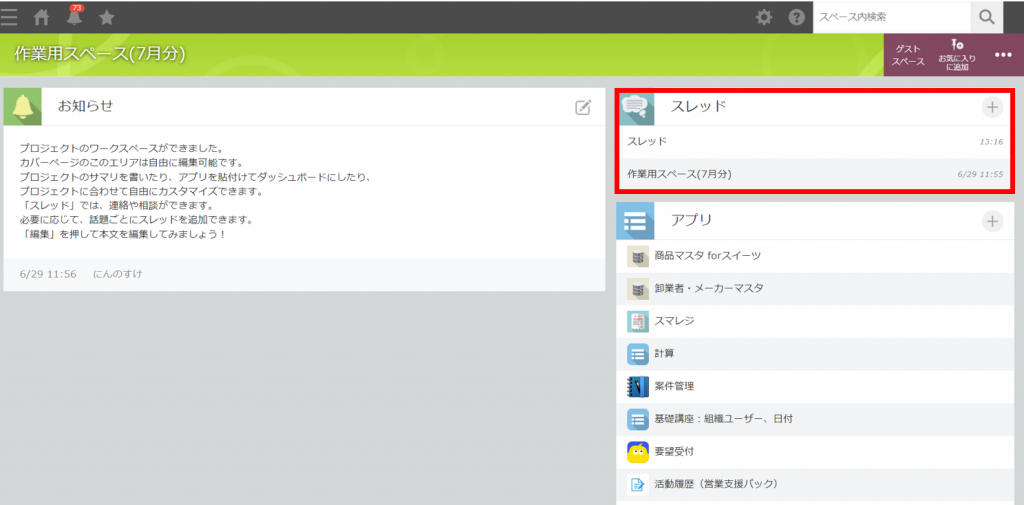
- 業務について報告する場として使える
- 業務中に気になったことなどをすぐに書き込める
- 自由に思いついたことを常に書き込める
- 定例ミーティングなどで確認するアプリをまとめることができる
- 部署ごとで見たい一覧やグラフをまとめることができる
などなど、掲示板としてだけではなく定例ミーティングなどで利用すれば会議資料作成の手間を省くことができ、コメント機能を活用することでやりとりも効率的になるので、会議やコミュニケーションをもっと円滑に進めることができます!
それでは早速設定してみましょう!
スレッドの作成方法
スレッドを作りたいスペースを開き、「スレッド」の右にある+マークをクリックします。
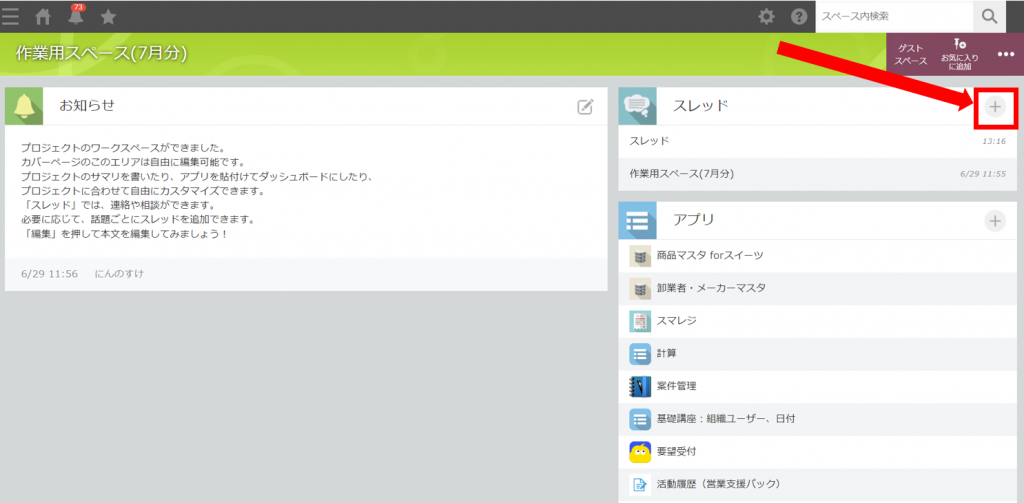
スレッドのタイトルと本文を入力し、「保存」をクリックします。
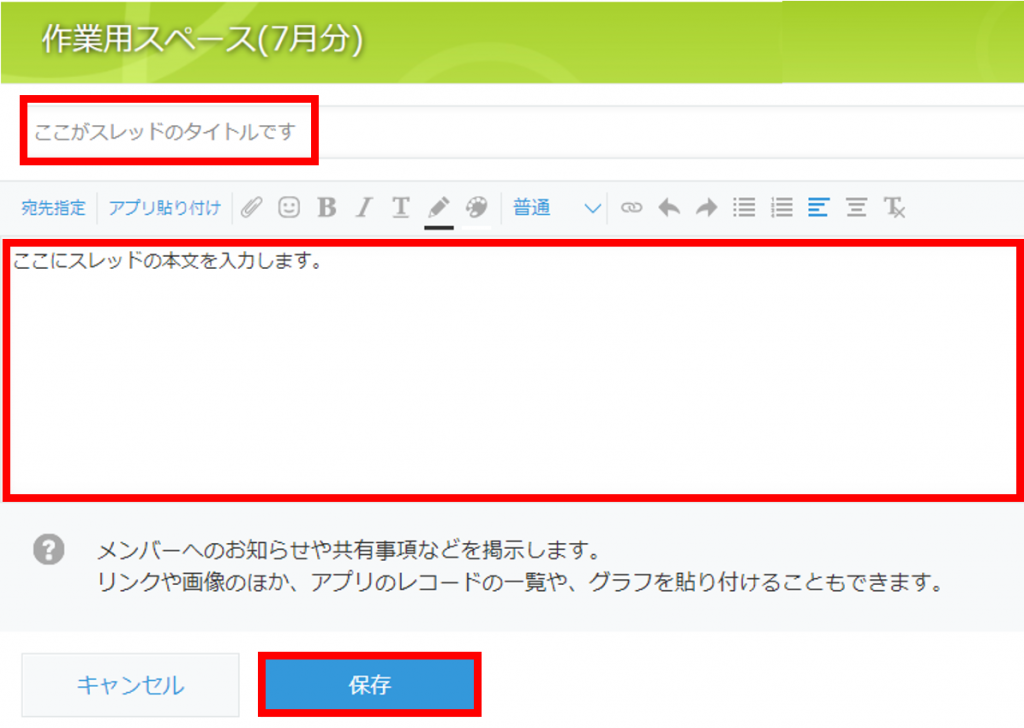
以下の画面になればスレッドは完成です。
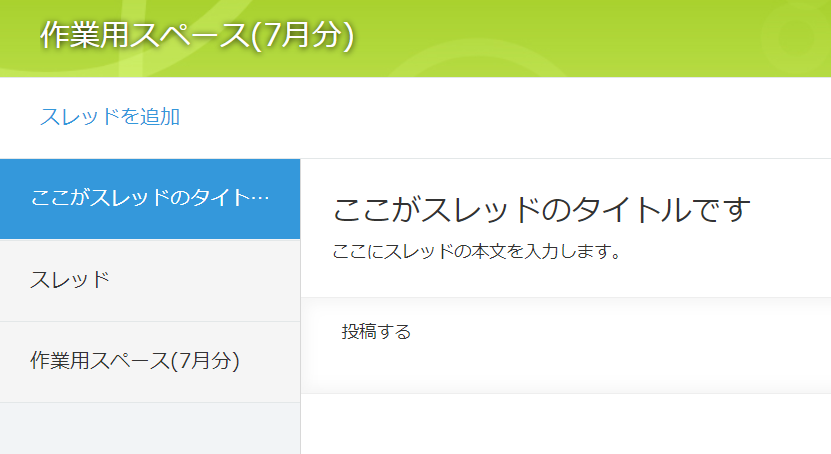
作成したスレッドの開き方
スペースの右上のスレッド欄より作成したスレッドを開くことができます。
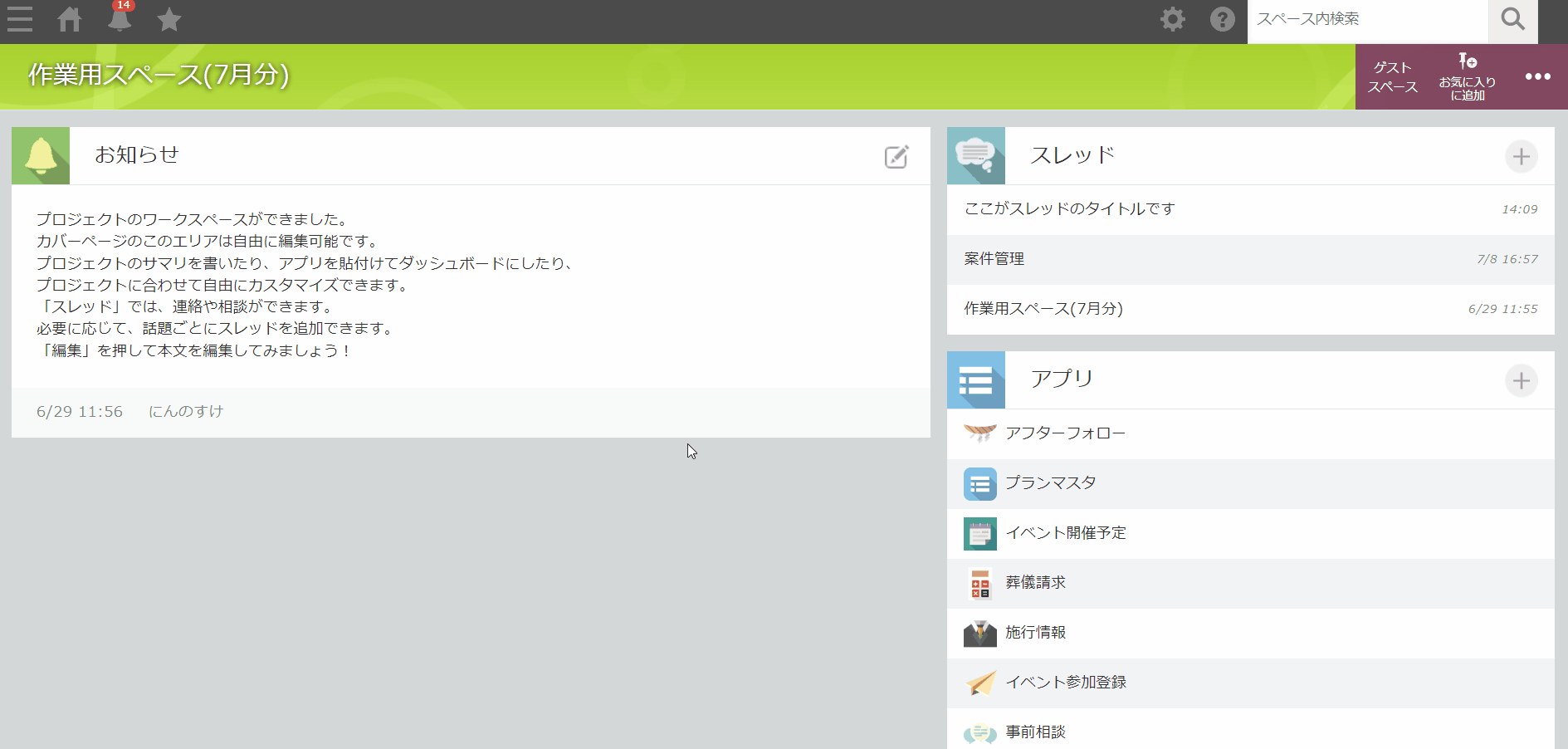
スレッドの操作方法
スレッドの編集方法
作成したスレッドを編集する際は、スレッドを開いて右上の編集ボタンをクリックすれば編集できます。
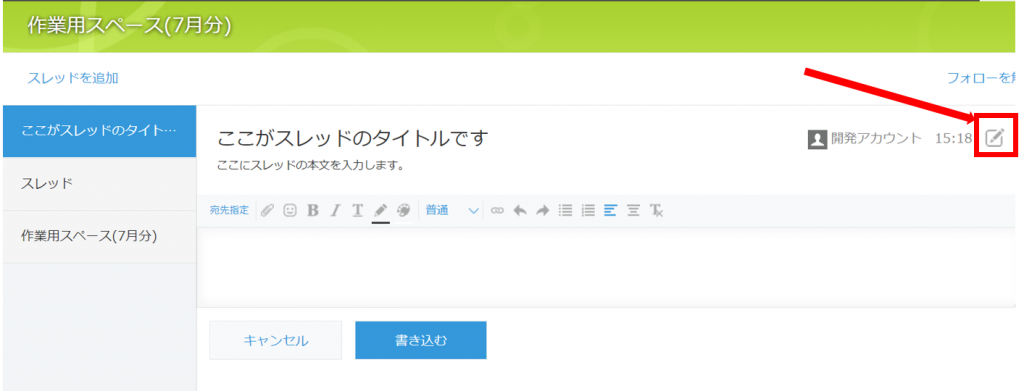
スレッドの本文では以下の画像のように、アプリの一覧・グラフを貼り付けたり、画像を貼り付けたり、文字の色を変えたりすることができます。

スレッドの編集でアプリの一覧を貼り付けた場合、このようにスレッドからアプリ内のレコードを見ることができます。
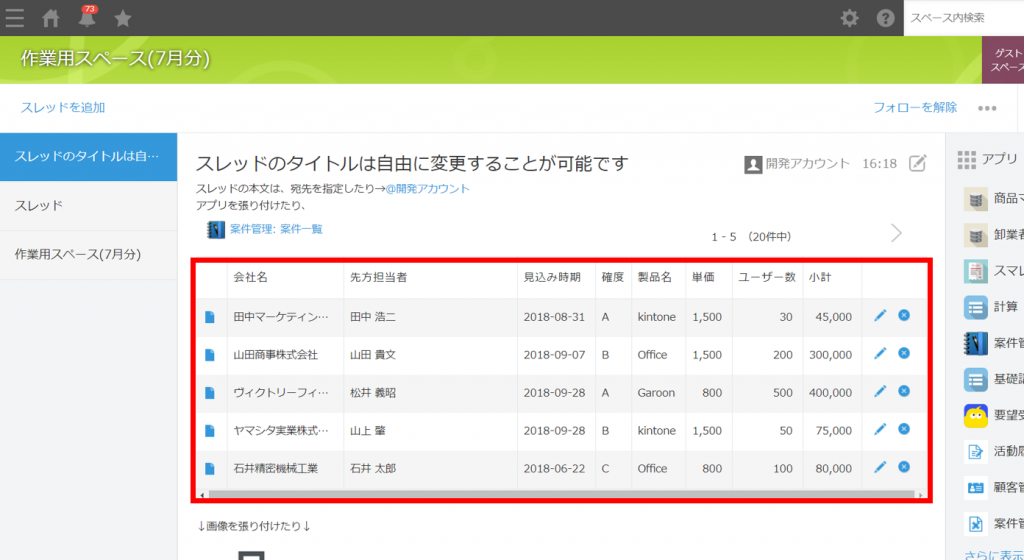
スレッドにコメントする方法
スレッドを開くと下部分にコメント欄があります。
「宛先指定」を押せば宛先を指定でき、スレッド本文同様にリンクや画像を張り付けることも可能となっております。
本文を入力し、「書き込む」を押せば、スレッドに書き込まれます。
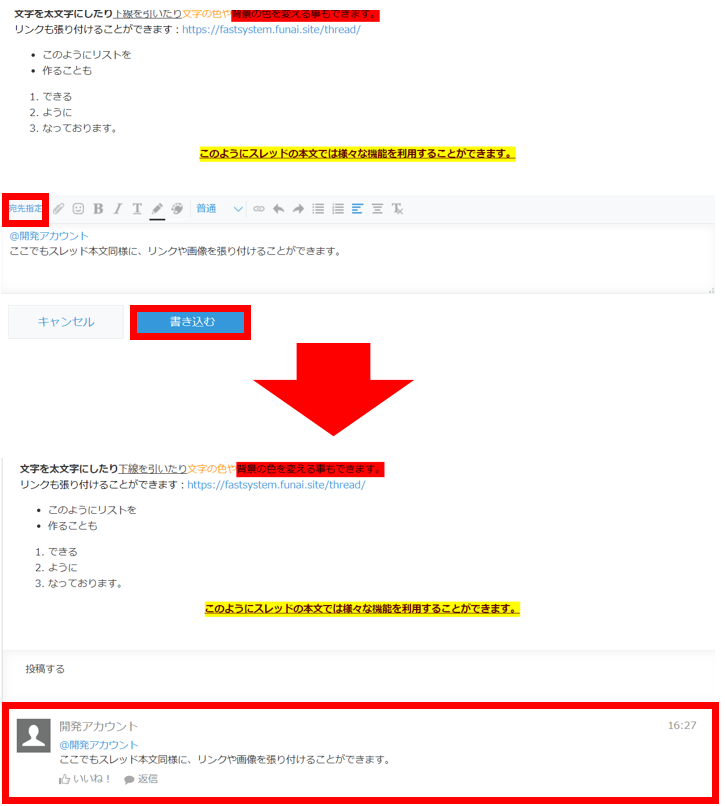
一度書き込んだコメントは後から編集できないのでご注意下さい。
スレッドの使用例
それでは、スレッドの使用例をご紹介します。
社内イベントの参加状況を確認する
イベントについての情報をまとめるスレッドを作成することで、複数にまたがるアプリのイベント情報も一目で確認することができます。
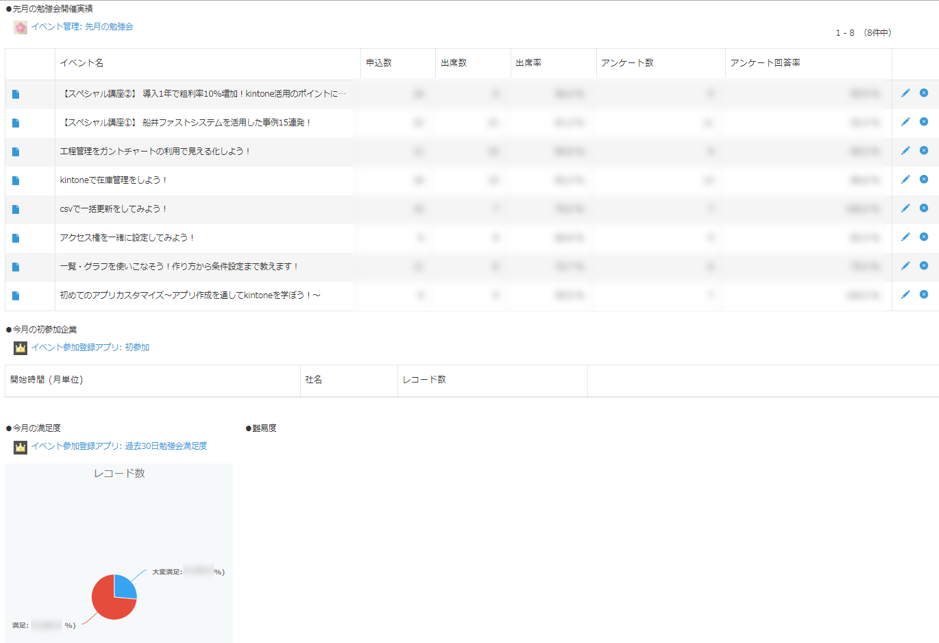
質問・意見を交わし合う
kintoneの修正要望について意見を交わし合うスレッドを作成することで、修正要望に関するコミュニケーションの場を作成することができます。
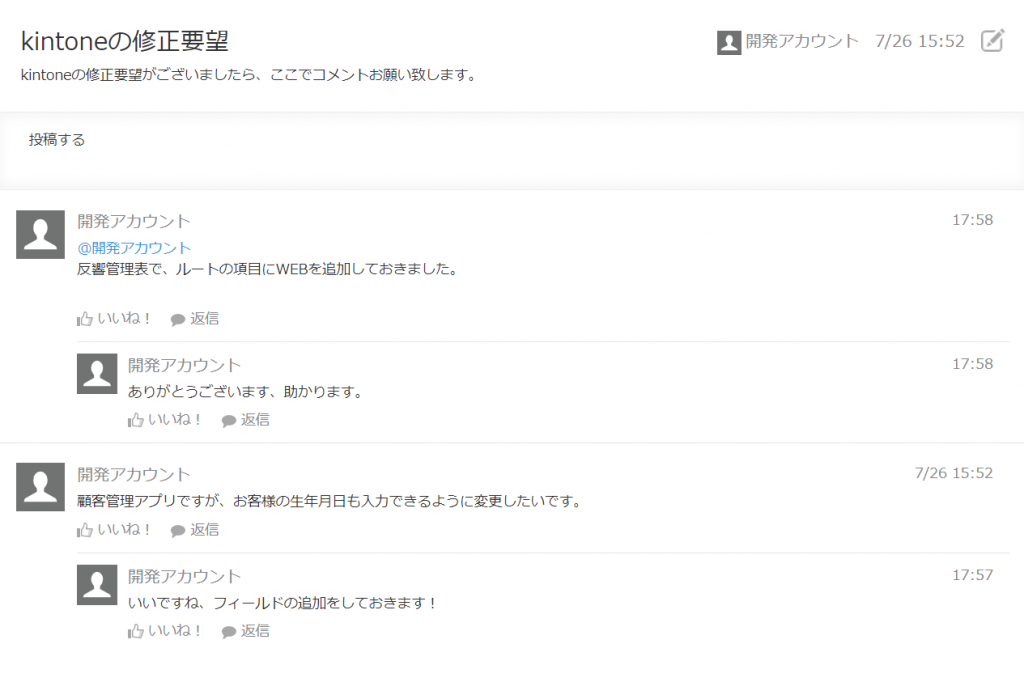
最後に
いかがでしたでしょうか?
このようにスレッド機能を使いこなすことによって、会議の資料を共有したりコミュニケーションの場としても活用していただけますので、ぜひ有効活用してみてください。
また、毎月行っているファストシステムDaysでも定期的にスレッドに関する講座を行っていますので、そちらにもご参加して頂けるとさらに理解が深まるかと思います。
船井デジタル道場では、他にも皆さんがkintoneをより活用できるような記事がたくさんございますので、ぜひご覧ください!




